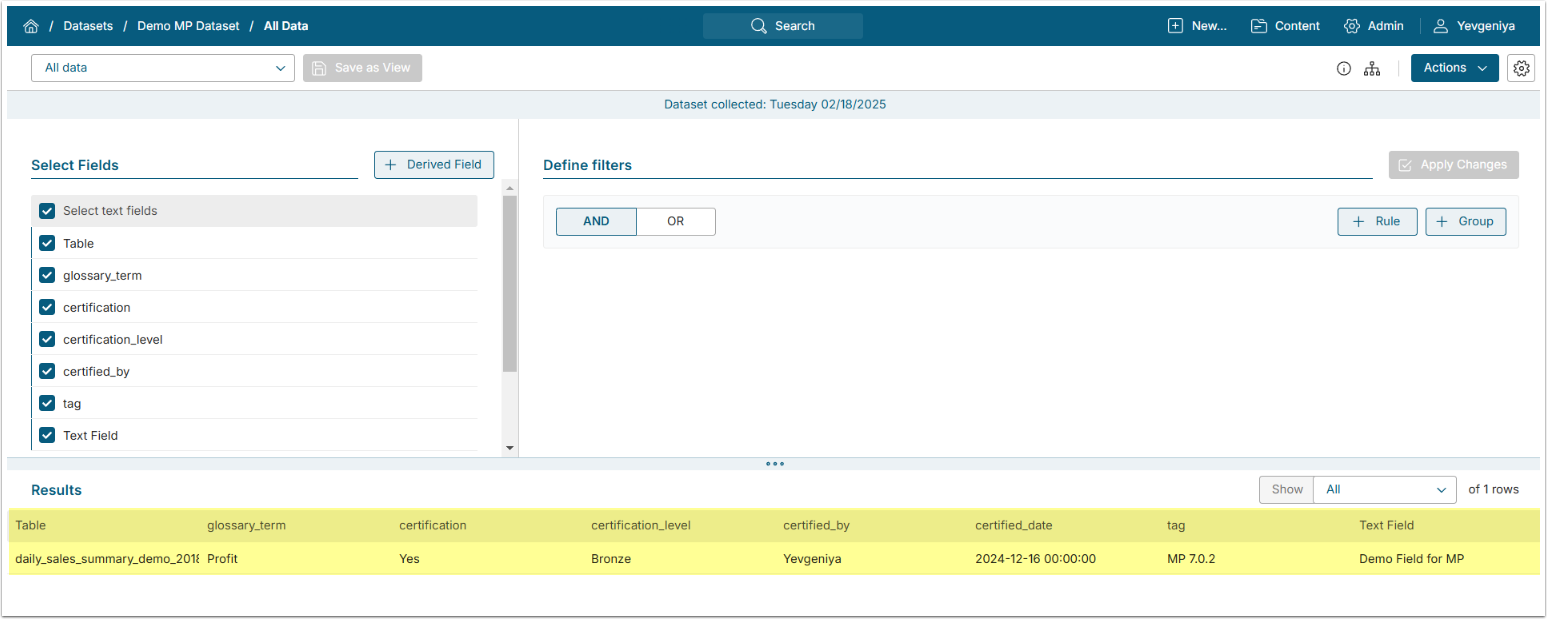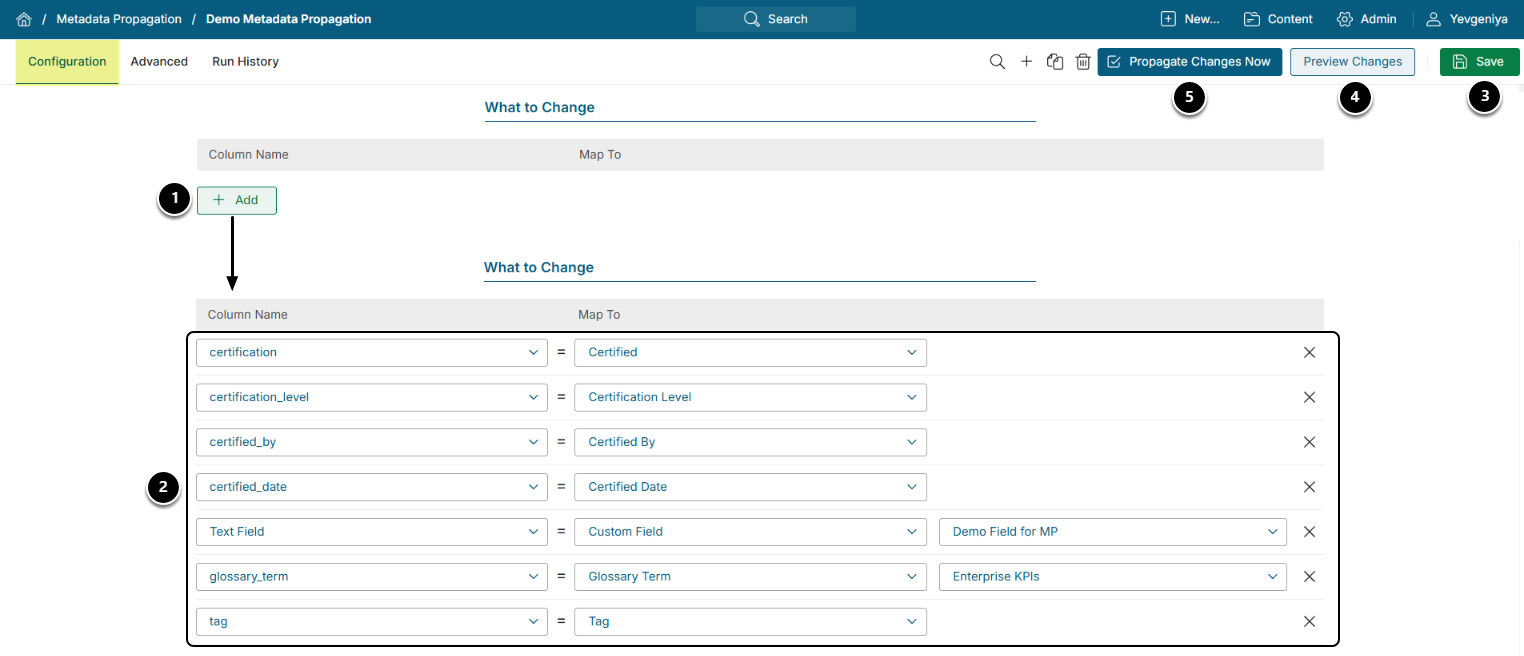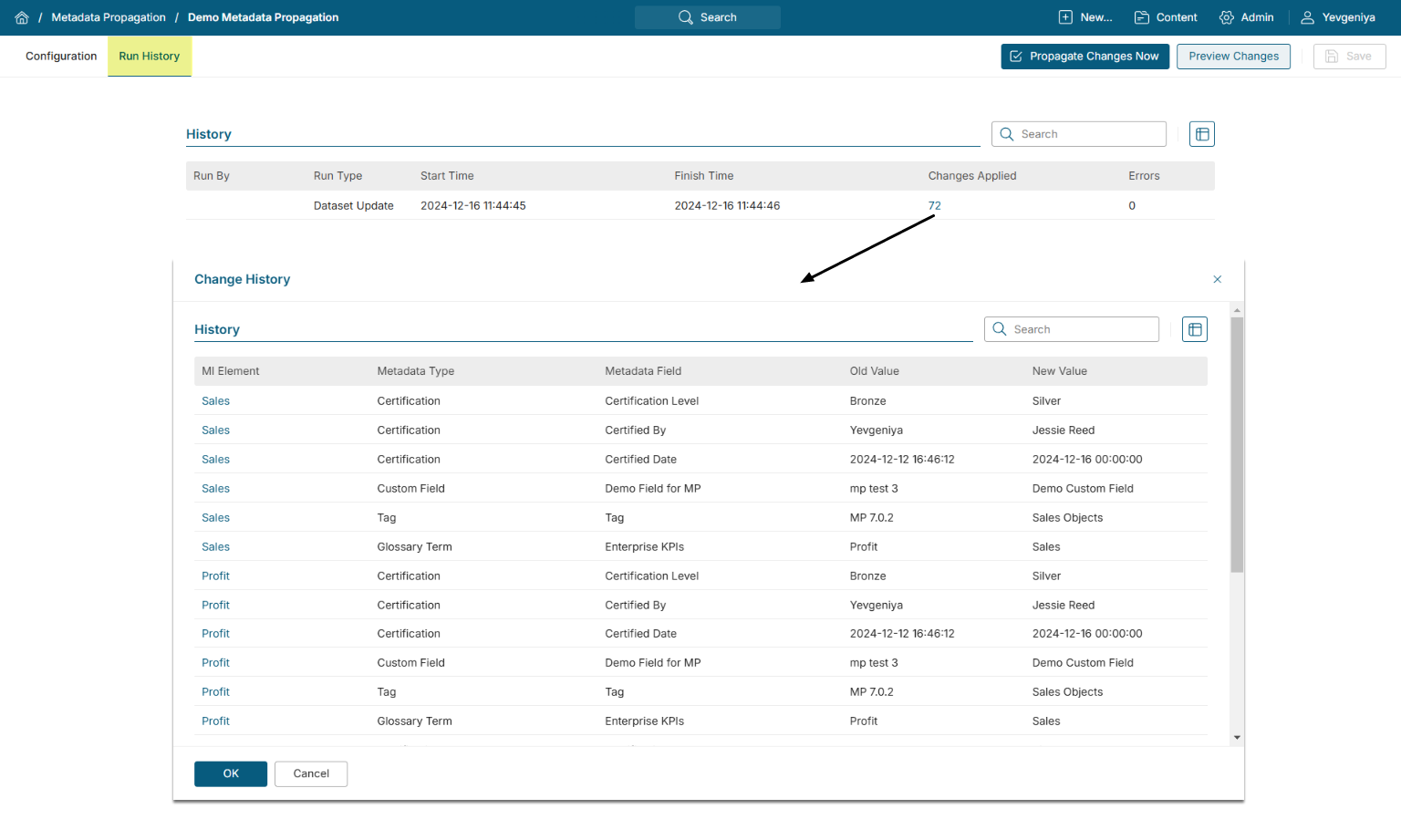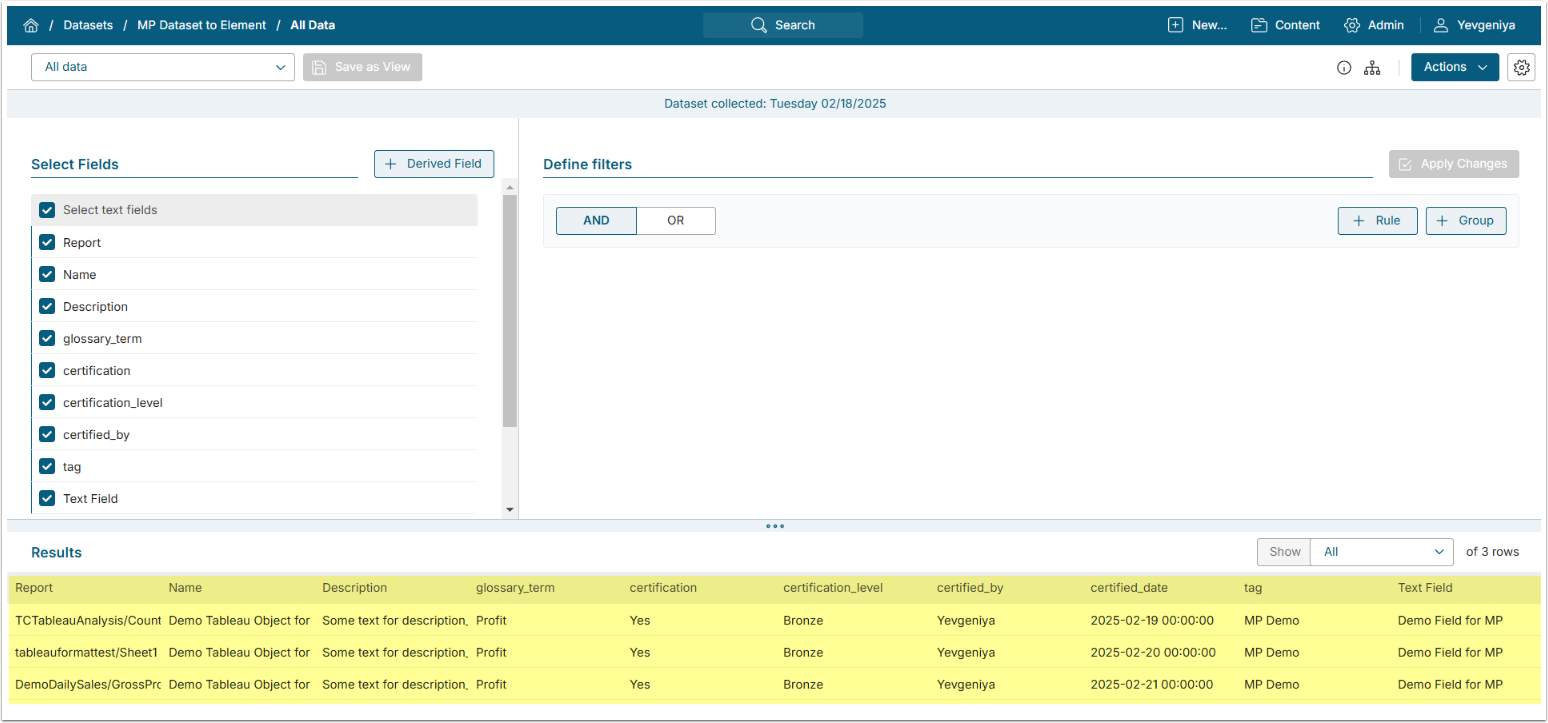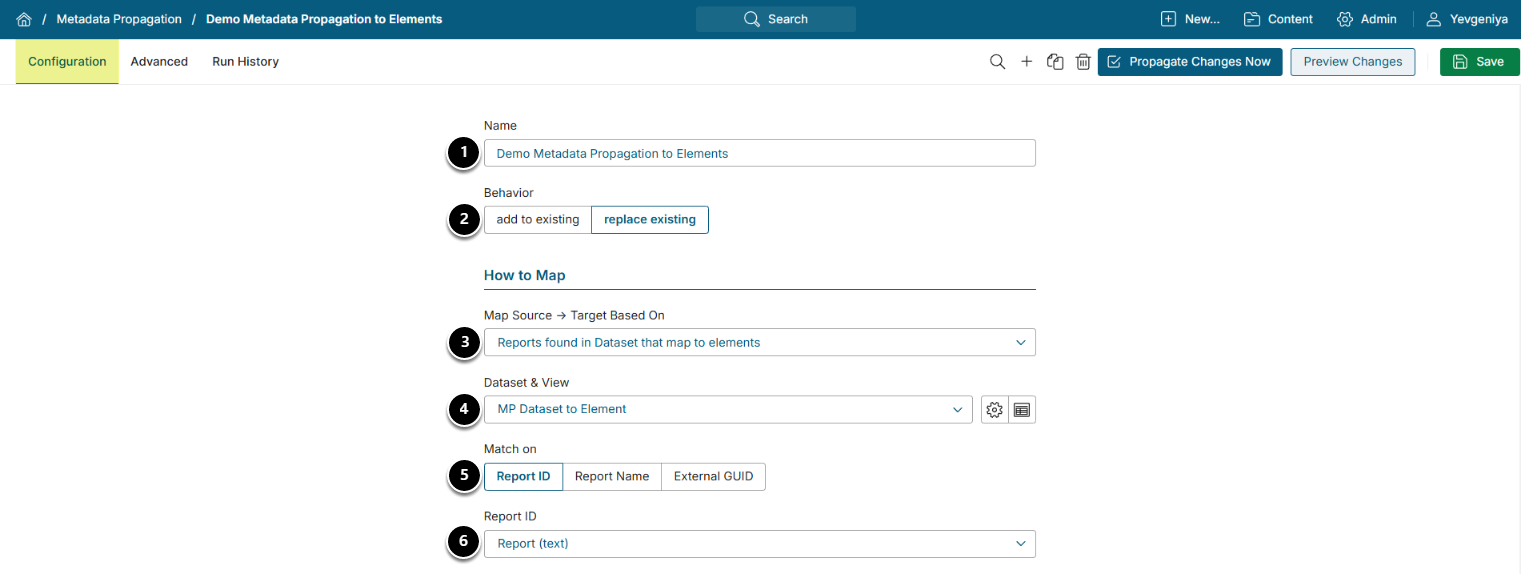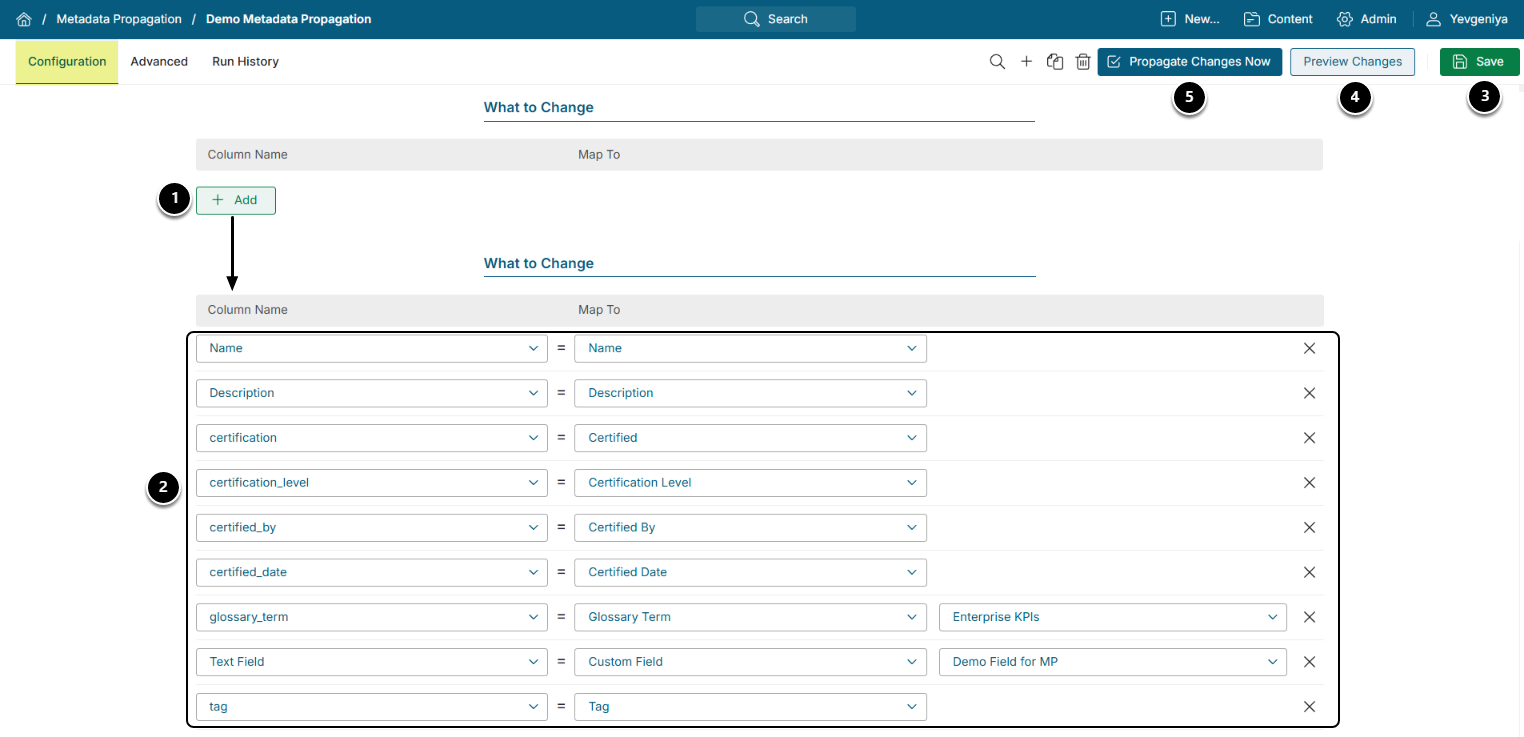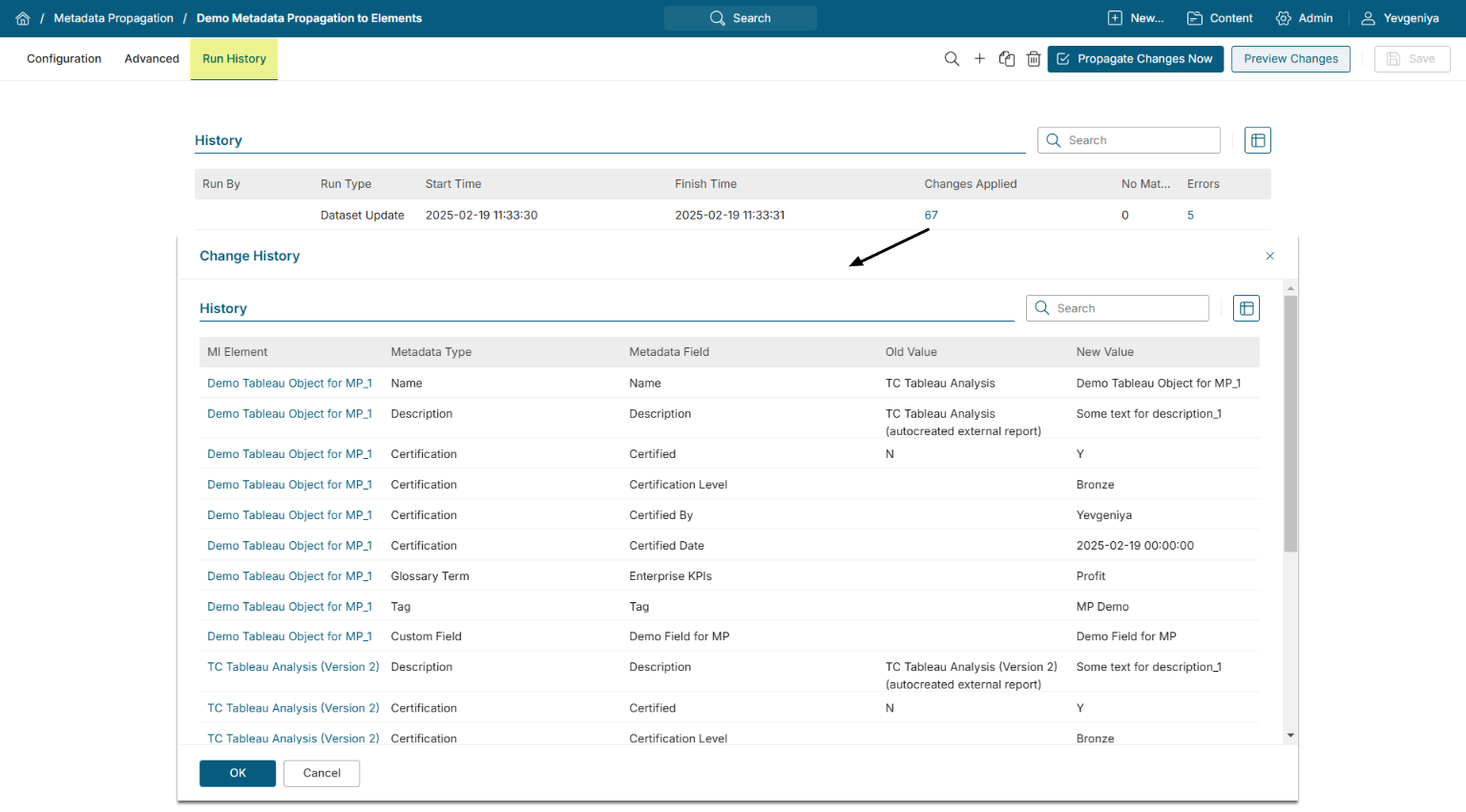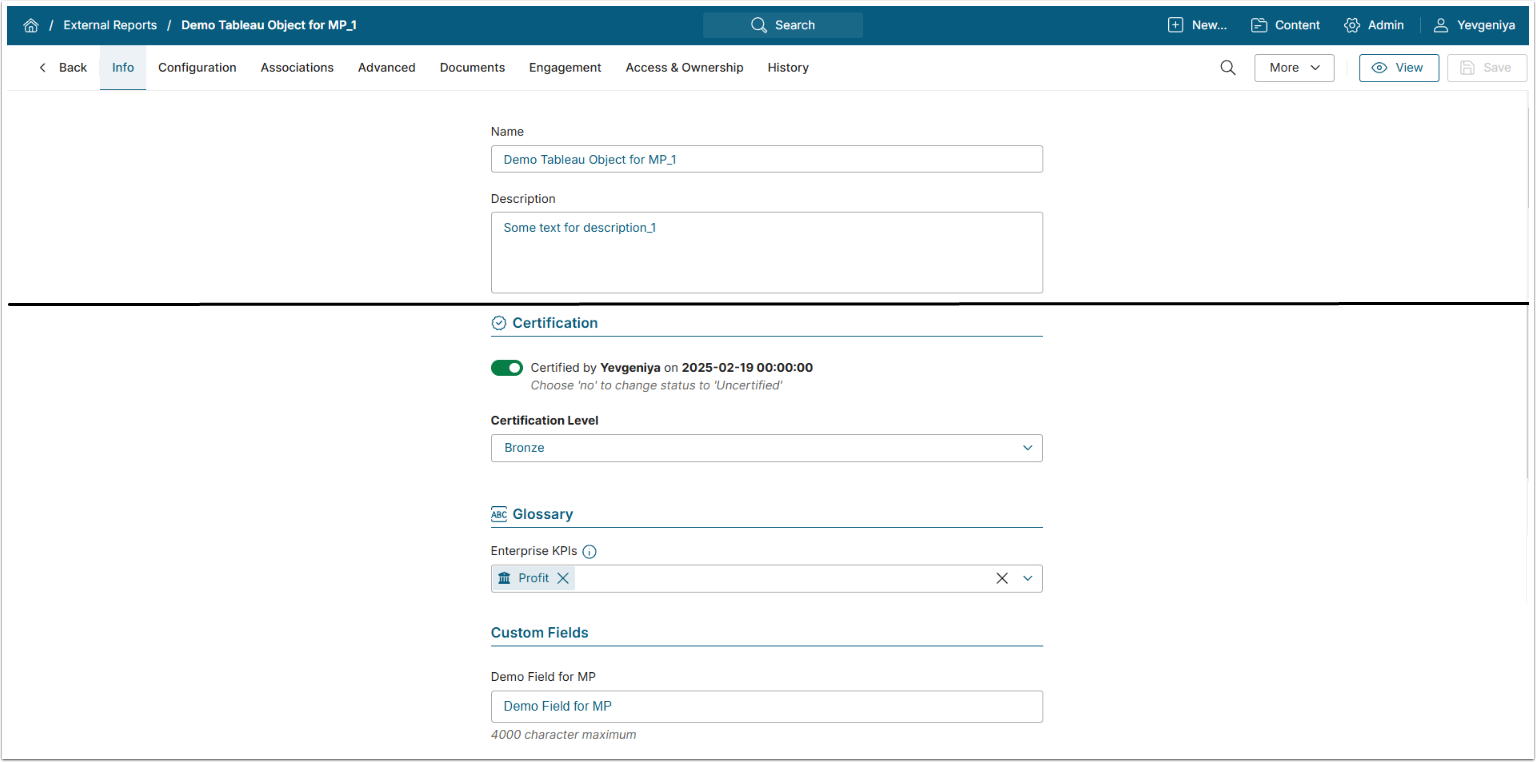Available under Admin > Utilities, Metadata Propagation allows an Admin or Power User to propagate metadata changes to Elements in Metric Insights. There are two propagation methods supported:
- Metadata associated with a table or table-column combination are propagated to all Elements that utilize that table in their lineage.
- Metadata associated with an Element Name (Report Name), External Report Reference (Report ID) (e.g. Tableau URL for the Workbook), or External GUID are propagated to all Elements that match the name or use the reference ID/External GUID.
- NOTE: When matching on the name, it is the name of the object in the BI tool (e.g. Workbook Name in Tableau), and NOT the name of the External Report in Metric Insights.
Metadata can be propagated automatically based on a Dataset, whenever the Dataset is updated, or they can be propagated based on manual settings in the Editor; however, this is only applicable to mappings to table or table/column combination.
In this article, we will briefly overview both methods.
PREREQUISITES:
- Power Users must be granted the MANAGE_METADATA_PROPAGATION_RULES Privilege.
1. Create Dataset for Mapping
Access +New > Dataset > CSV Dataset
Refer to Create a Dataset from CSV File for more guidance on CSV Datasets.
Create a Dataset with the following columns:
- Table: name of the table that is used as a source for Elements;
- Certified: valid values are "Yes" or "No";
- Certification Level: value must exactly match the name of an established Certification Level;
- Certified by: value must match username for existing user;
- Certified Date: value must be a valid date in format YYYY-MM-DD;
-
Custom Field: value must match an existing Сustom Field Value for selected Custom Field.
- If you want to apply multiple Custom Fields, list them using comma in the CSV file in the Custom Field column.
-
Glossary Term: Glossary Term exactly matching value provided must already exist for the section;
- If you want to apply multiple Glossary Terms from one section, list them using comma in the CSV file in the Glossary Term column to the CSV file.
- If you want to apply multiple Glossary Terms form different sections, add multiple Glossary Section columns with their Terms.
- Tag: a new Tag is created if value does not match existing Tags.
NOTE: Changes to the Name and Description Fields can be applied only if Map Source -> Target Based On is set to "Reports found in Dataset that map to MI Elements/MI External Reports".
For more information on metadata in Metric Insights, refer to Best Practices for Using Tags, Glossary Terms, and Custom Fields.
2. Create New Metadata Propagation Rule
Access Admin > Utilities > Metadata Propagation > [+Propagation Rule]
- Provide a descriptive Name for the Rule.
- Specify if you want to add new or replace existing Tags, Glossary Terms, and Multi-Select Custom Fields.
- Define how the source is to be mapped the target.
- Choose Metadata Source.
- Choose Dataset & View you created for mapping.
- Specify the name of the column that lists tables associated with target Elements.
3. Configure Mapping and Run the Rule
- [+Add]
- Map Dataset column names to the corresponding Metadata properties.
- [Save]
- [Preview Changes] to avoid unwanted changes.
- [Propagate Changes Now] to apply changes immediately or wait until the Dataset update.
Refer to Create a Dataset from CSV File for more guidance on CSV Datasets.
Create a Dataset with the following columns:
- Report: depending on the value for "Match on", the column can contain Element ID, Element Names, or External Report External IDs;
- Name: new names for the listed Elements;
- Description: new descriptions for the listed Elements;
- Certified: valid values are "Yes" or "No";
- Certification Level: value must exactly match the name of an established Certification Level;
- Certified by: value must match username for existing user;
- Certified Date: value must be a valid date in format YYYY-MM-DD;
-
Custom Field: value must match an existing Custom Field Value for selected Custom Field.
- If you want to apply multiple Custom Fields, list them using comma in the CSV file in the Custom Field column.
-
Glossary Term: Glossary Term exactly matching value provided must already exist for the section;
- If you want to apply multiple Glossary Terms from one section, list them using comma in the CSV file in the Glossary Term column to the CSV file.
- If you want to apply multiple Glossary Terms form different sections, add multiple Glossary Section columns with their Terms.
- Tag: a new Tag is created if value does not match existing Tags.
NOTE: Changes to the Name and Description Fields can be applied only if Map Source -> Target Based On is set to "Reports found in Dataset that map to MI Elements/MI External Reports".
For more information on metadata in Metric Insights, refer to Best Practices for Using Tags, Glossary Terms, and Custom Fields.
2. Create New Metadata Propagation Rule
Access Admin > Utilities > Metadata Propagation > [+Propagation Rule]
- Provide a descriptive Name for the Rule.
- Specify if you want to add new or replace existing Tags, Glossary Terms, and Multi-Select Custom Fields.
- Define how the source is to be mapped to the target.
- Choose Dataset & View you created for mapping.
- Choose how you want to identify target Elements.
- Specify the name of the Report column for mapping to Elements.
3. Configure Mapping and Run the Rule
- [+Add]
- Map Dataset column names to the corresponding Metadata properties.
- [Save]
- [Preview Changes] to avoid unwanted changes.
- [Propagate Changes Now] to apply changes immediately or wait until the Dataset update.