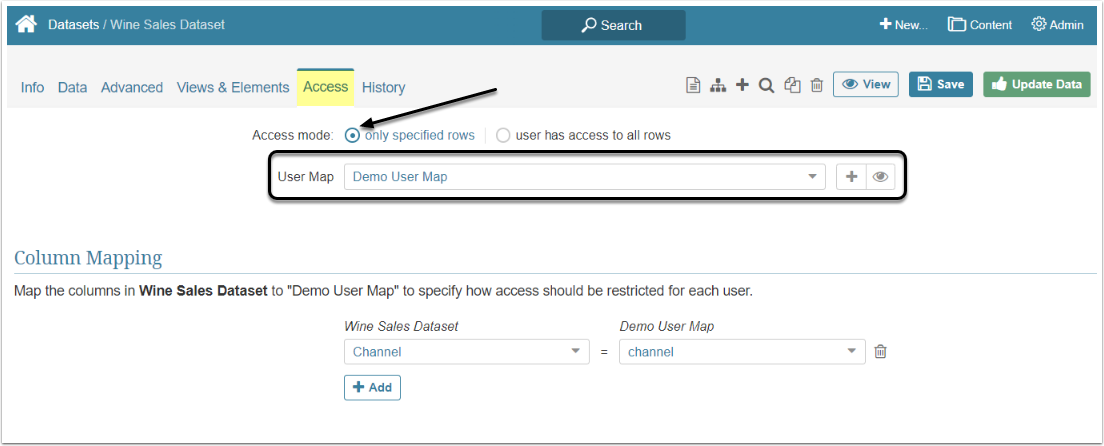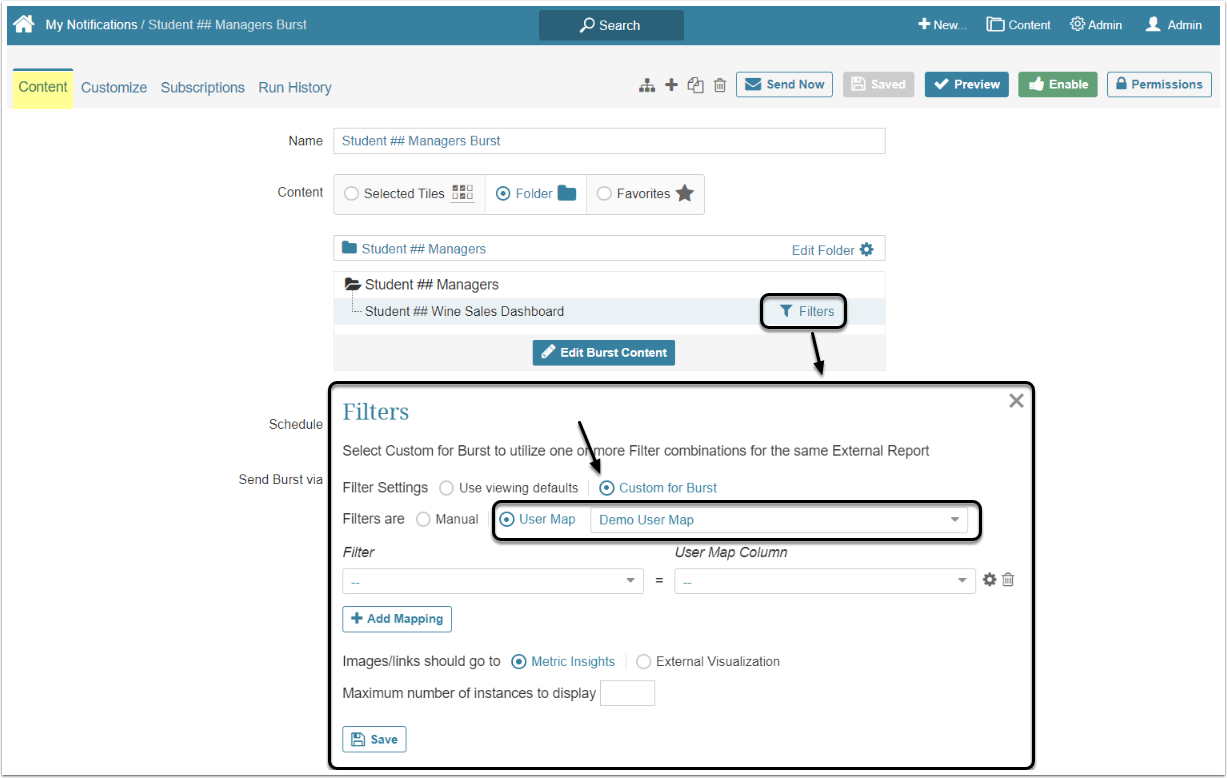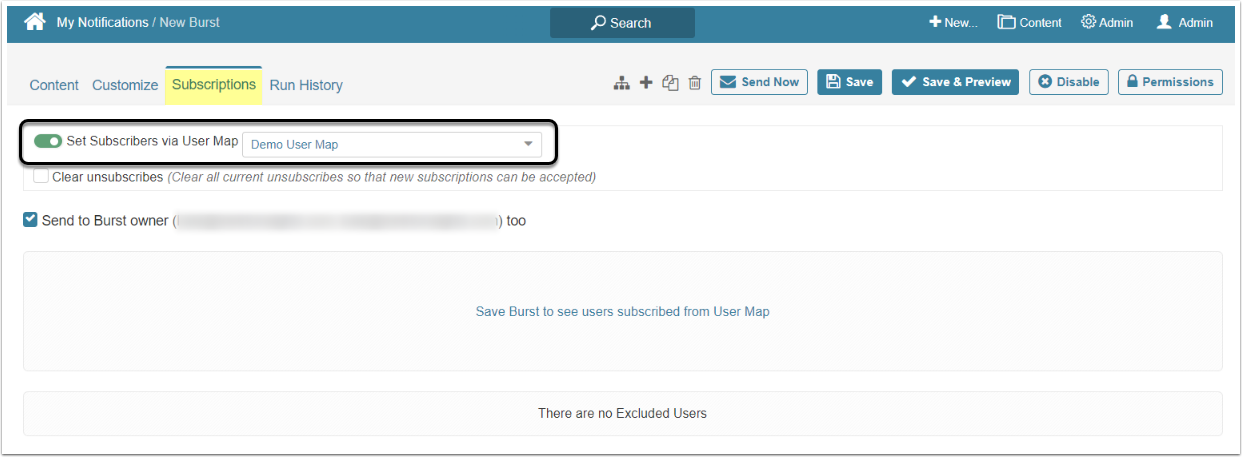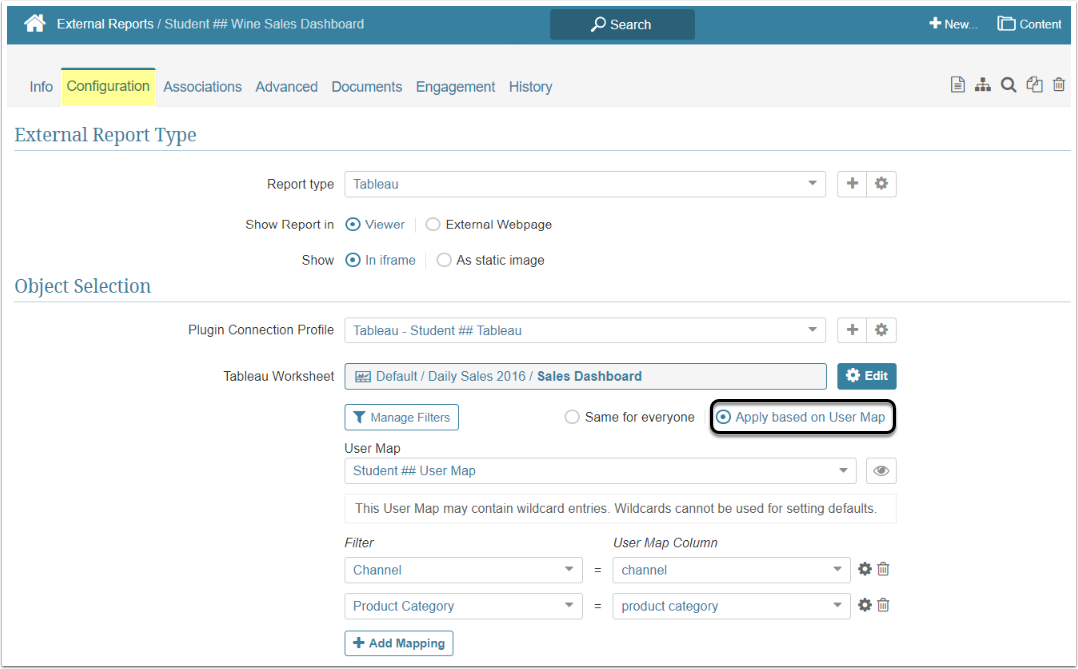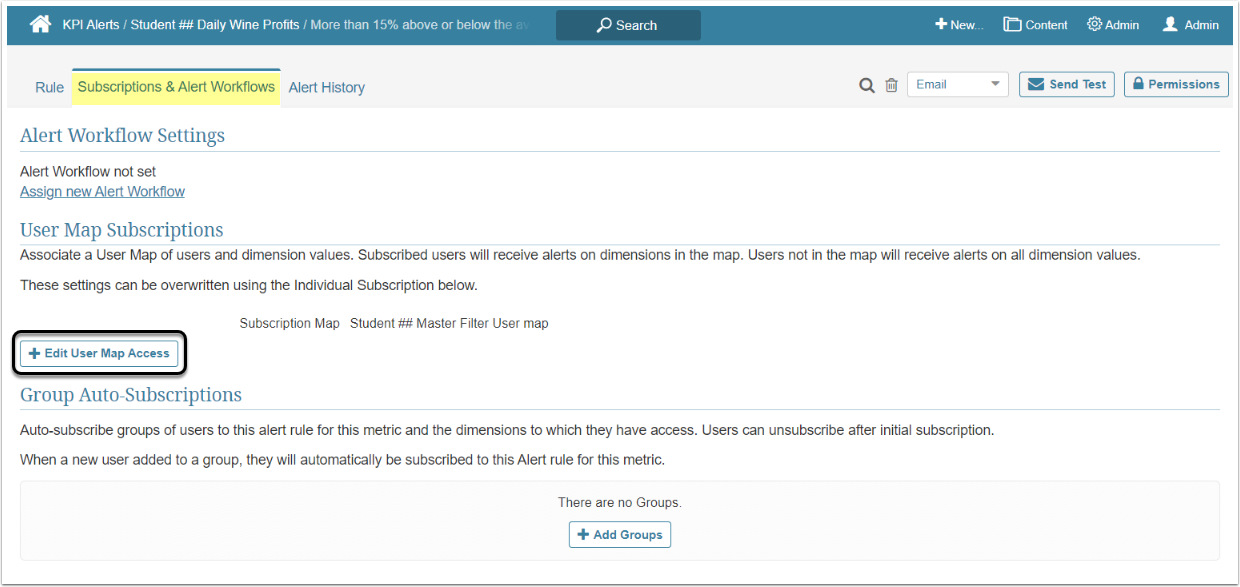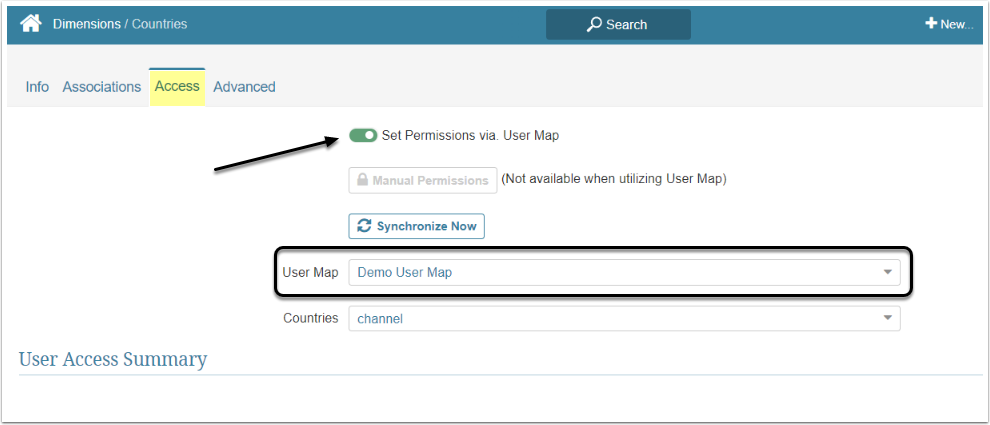This article provides an overview of User Maps within the Metric Insights system.
Most of BI tools allow users to filter data by values. MI Admin can retrieve those Filters and allow Users apply them to displayed elements. A User Map, depending on the element to which it is applied, either restricts the User from seeing some of the Filter Values or applies a default Value to a specific User.
Table of contents:
User Map is a specific type of Dataset that can be created in Excel or any BI tool you are using. As long as the Plugin can be added as a Data Source it is possible to add its Worksheet or Object as a User Map. The following example uses a CSV file as the source for the User Map.
Create a User Map CSV File
The User Map is a type of Dataset, and Dataset is, in simple words, a table. Column names are user-defined, and each row contains a selected Filter Value. The names of the columns will be matched with the names of Filters, so one column – one Filter. Besides the Filter Values, one of the columns must contain the names of Users that are allowed to view the Element and interact with it. When applied, the User Map affects Elements in variuos ways:
- Dataset or Dimension: It restricts the User's access to only those Filter Values that are associated with the User in the User Map. For more details refer to Apply User Map to a Dimension article
- External Report: The Users have access to all the values but the User map restricts what they see by default. The User can manually deselect the Filter Value selected by default and choose to apply other Filters instead
- Burst: It defines the list of users that will receive that Burst
For example, an organization sells wine. Its products are divided into three categories: the wine itself, wine accessory and wine furniture. Sales are made through three channels: store visits, website visits and corporate sales. Below is an example of a User Map in an Excel file:
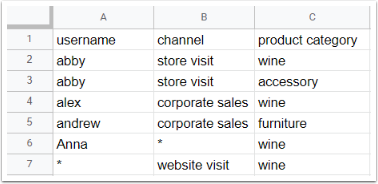
The above User Map contains three columns: "username", "channel" and "product category" for the Filter Values.
Abby is a manager that works with the sales made through the store visit. Wine furniture is a product sold through the website or to the corporate clients, Abby does not receive sales information about wine furniture or those made via website visits and corporate sales. In the User Map table Abby is only matched with the Filter Values that apply to her areas of responsibility.
"*" is a Wildcard Character that indicates that all Filter Values are made available to the User Anna. She receives access to sales made through all channels for the "wine" product category.
If the Wildcard Character is placed into "username" column, it means that all Users have access to the matched Filters. In this case, all Users will see sales made via the "website visit" for "wine" product category.
For more details, refer to Wildcard Entries in User Maps article.
The Wildcard Character in the table is applied only after you enable Allow Wildcard Entries toggle, described in "Set the Data tab" chapter. To use Wildcard Character for the usernames, activate the Enable for Usernames check box under the Allow Wildcard Entries toggle.
Applying the User Map to Different Entities
Applied to different Elements User Map can restrict content's availability in different ways.
1. Applying User Map to the Dataset
When applied to the Dataset, User Map defines the slices of data that specific User is allowed to see in the Dataset Viewer and the Report Viewer for any Reports created from that Dataset. For more details check the Apply a User Map to a Dataset article.
2. Applying User Map as a Burst Filter
If some Filters were created for the Report or External Report, it is possible to apply User Map to that Report or External Report in the Burst Filters pop-up window. In this case User Map defines what a specific User sees in the Burst email.
3. Applying User Map to the Burst
The list of Users that receive the Burst can be set by applying the User Map. For more details go through the Create New Burst article.
4. Applying User Map to External Report
It is possible to define Filter defaults for Users viewing the External Report with the help of User Map. In this case Users won't be restricted from seeing some content but will have some preset Filters instead. For more details check Setting Filter Defaults for Report.
NOTE: This functionality is available for the Tableau, Microsoft Power BI and QlikView plugins.
5. Applying User Map to Alert Rules
The User Map applied to the Alert Rule defines the Users who are subscribed to that Alert. For additional details check the [KPI Alert Rules] Wizard, types, criteria, user subscriptions article.
6. Applying User Map to Dimension
Applying User Map to the Dimension defines what Dimension Values will be available for each specific User. In this case when the User will go through the Report, External Report or Metric that has this Dimension applied, the User sees only the Values that the User Map allows. For more details check the Dimension Security article.