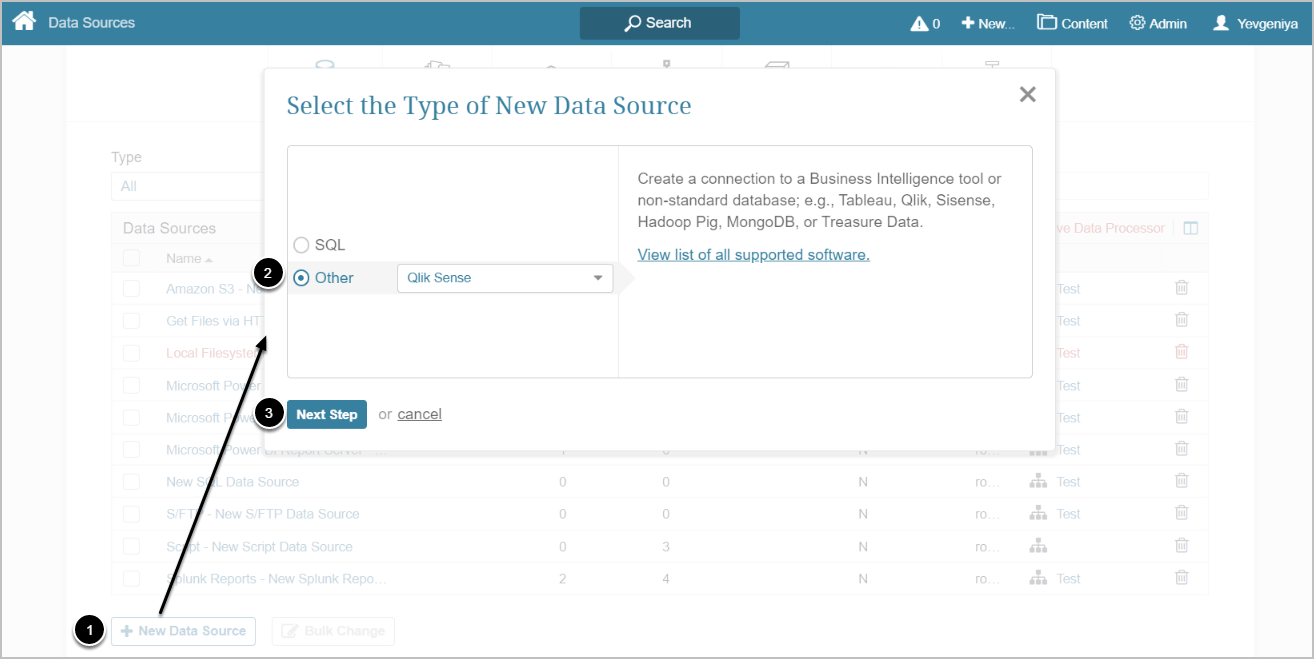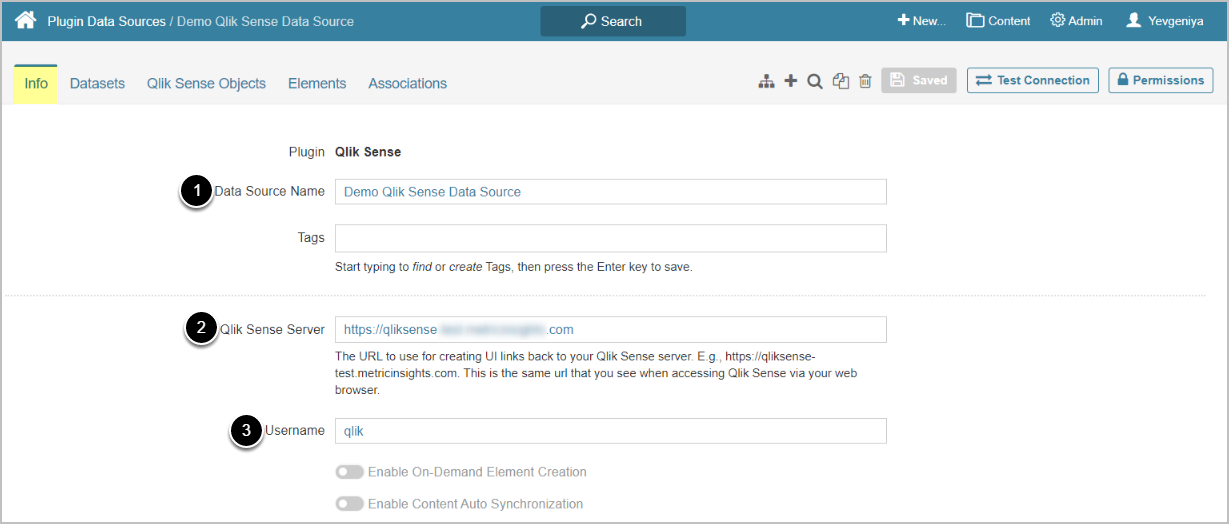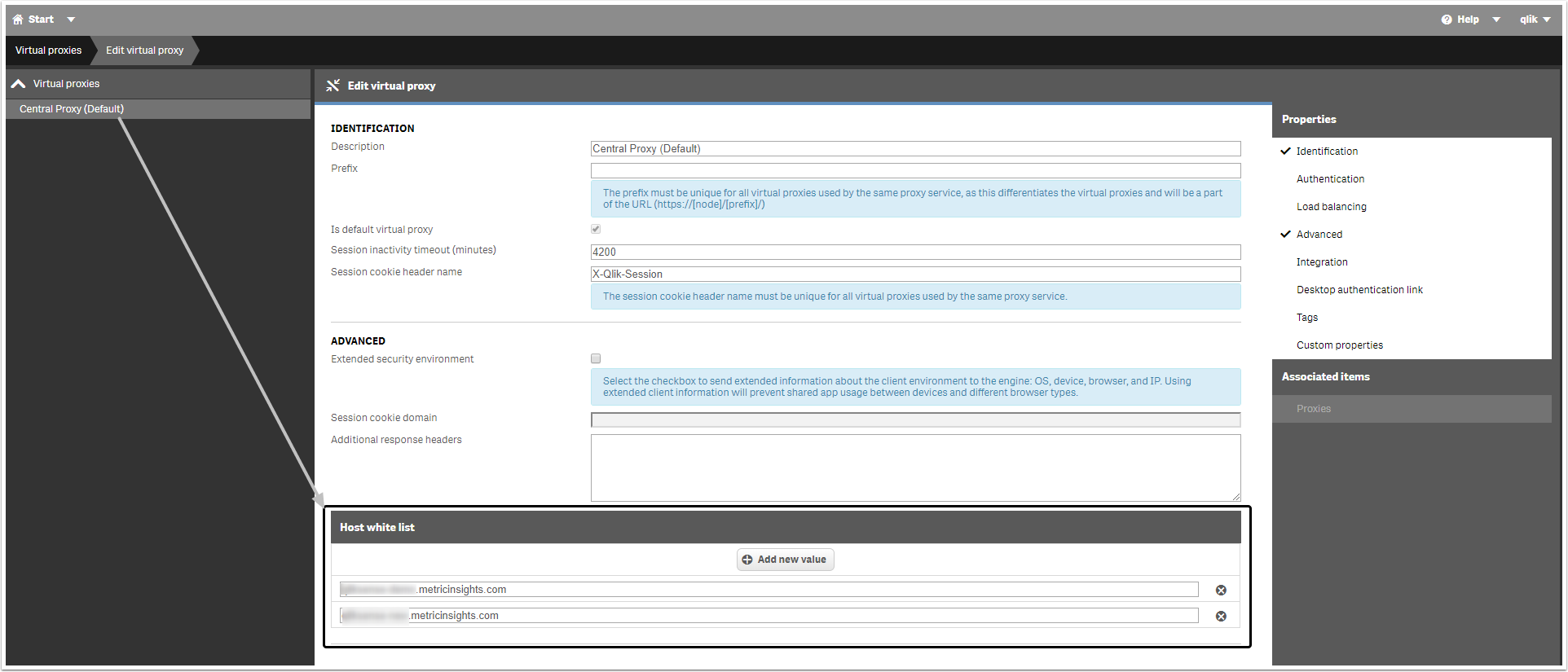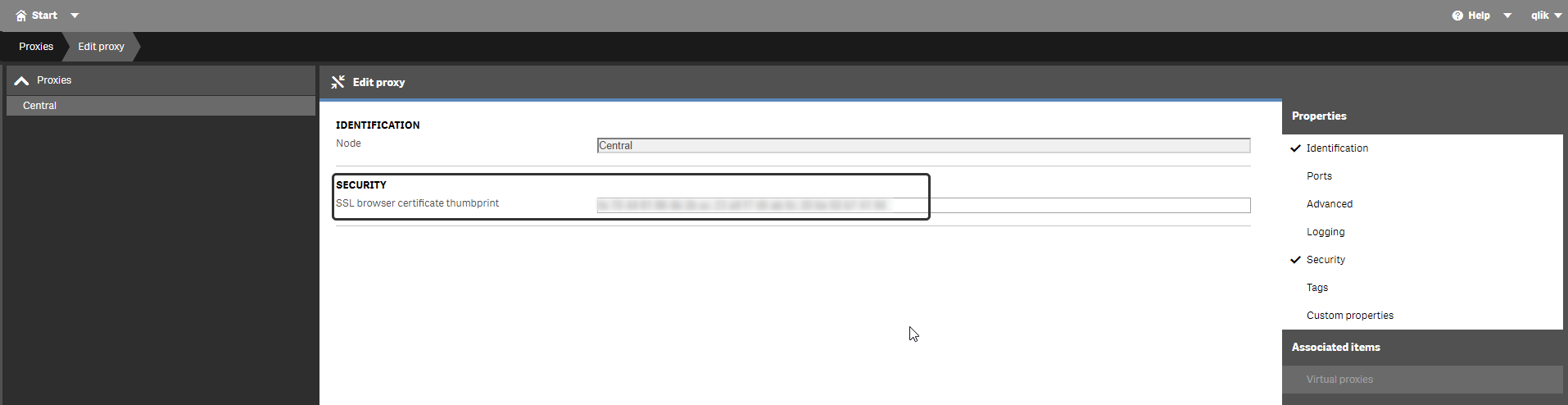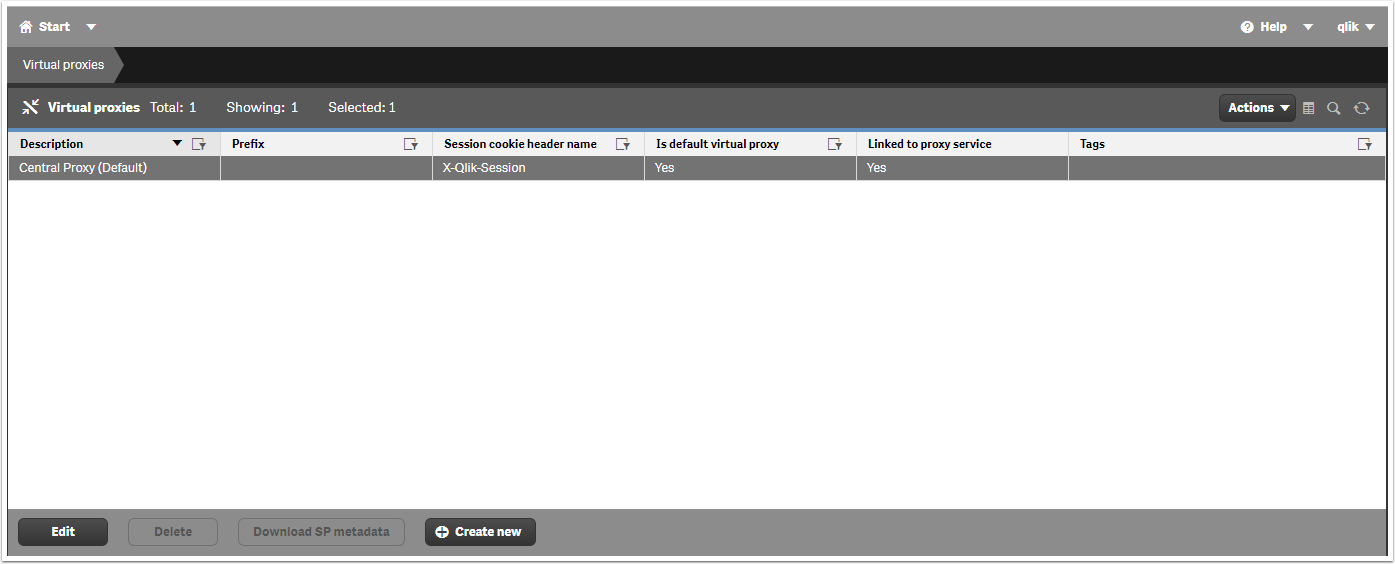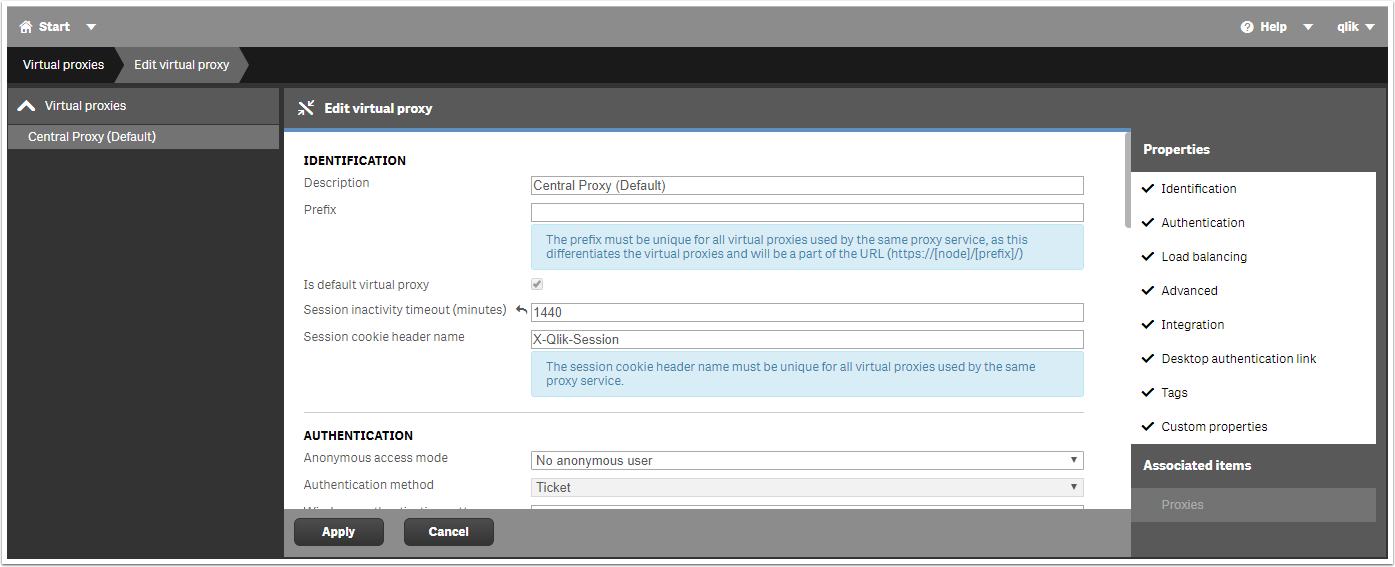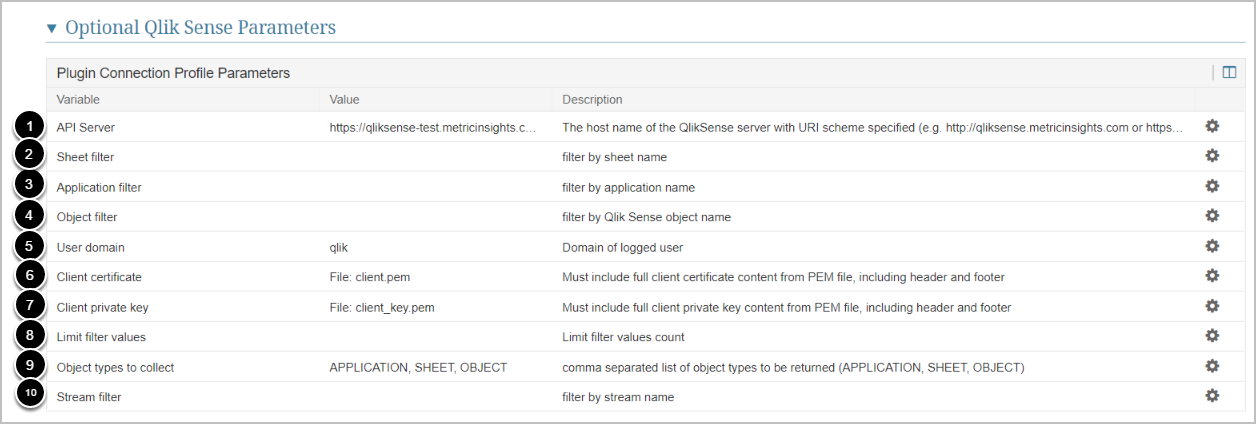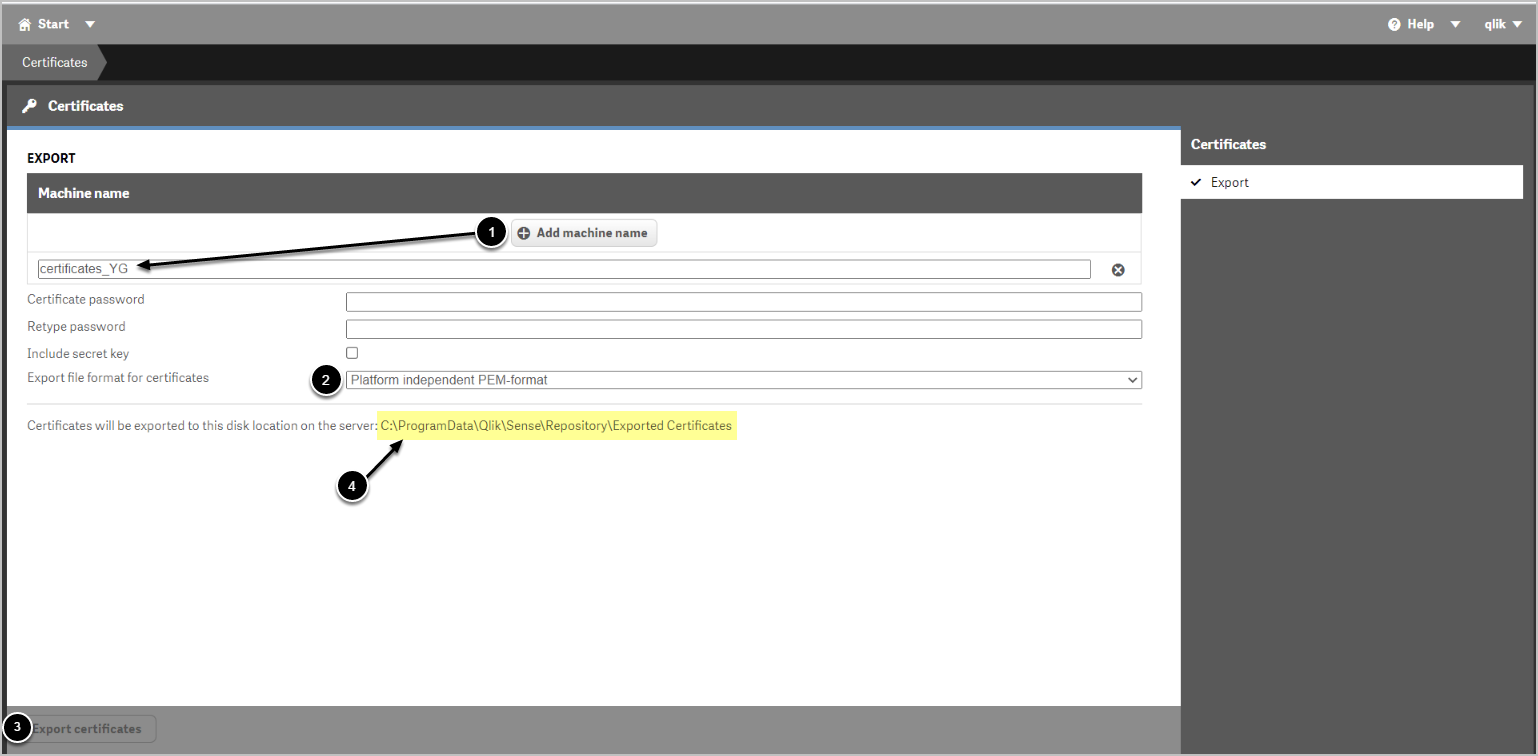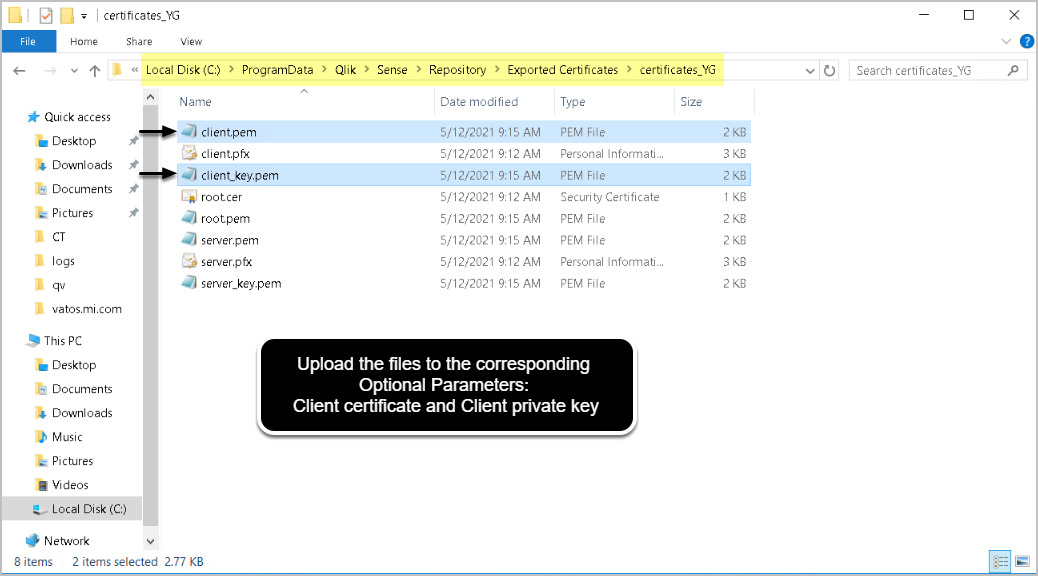This article describes the process of creating a plugin Data Source to connect to Qlik Sense. This Data Source will allow data from existing Qlik Sense objects to be used in building elements using Metric Insights tools.
PREREQUISITES:
- Enable the following ports: 80 (HTTP), 443 (HTTPS), 4747 (Websocket API), and 4243 (REST API). If you have a Load Balancer, forward the same ports.
- Generate Qlik Sense certificates on QMC. Find more details below.
1. Create New Data Source
Access Admin > Collection & Storage > Data Sources
- [+ New Data Source]
- Choose "Qlik Sense" from the Other drop-down list
- [Next Step]
2. Provide Required Qlik Sense Parameters
- Input a descriptive phrase in Data Source Name
- Enter the host name of the Qlik Sense Server
- Provide Username
Optionally, toggle on:
3. Configure Host White List on the Qlik Sense Server
Qlik Sense server must be added to the Host white list. The server name must be specified in the exact same way as it is used for MI Data Source configuration > Info tab (server field).
Secure Connection Virtual Proxy
- Access the Virtual Proxies tab in your Qlik Sense QMC using the following URL:
http://your-qliksense-server/qmc/virtualproxies - From the Virtual Proxies menu, access the Host white list via Virtual Proxy > Profile > Properties > Advanced tab.
Additionally, you can secure your Connection Proxies and increase Session Timeout per Proxy site.
If your Qlik Sense uses a secure connection, provide a certificate by going to your Qlik Sense server and logging onto the QMC (http://your-qliksense-server/qmc/virtualproxies).
Increase Session Timeout for the Proxy Site
Navigate to your Proxy on the QMC.
4. Configure Optional Qlik Sense Parameters
| Name | Description | |
| 1 | API Server |
|
| 2 | Sheet Filter | Specify the title(s) of your Qlik Sense Sheet(s)
|
| 3 | Application Filter |
Specify application(s) you have created in Qlik Sense
|
| 4 | Object Filter | Specify name(s) of Object(s) you need to bring from Qlik Sense
|
| 5 | User Domain | Specify the domain group for your Username |
| 6 | Client Certificate |
Upload the client certificate file
|
| 7 | Client Private Key | Upload the client private key file
|
| 8 | Limit Filter Values | Specify the limit for filter values count that will be applied to all filters |
| 9 | Object Types to Collect | Specify object type(s) to be retrieved: APPLICATION, SHEET, or OBJECT
|
| 10 | Stream Filter |
Specify stream name(s) by which you want to filter your results
|
6. Proceed with Advanced Configuration
Advanced Configuration settings can be set to default values unless Data Source requires more precise tuning. For more details on how to proceed, refer to Advanced Data Source Configuration.
Click [Test Connection] in the upper right corner