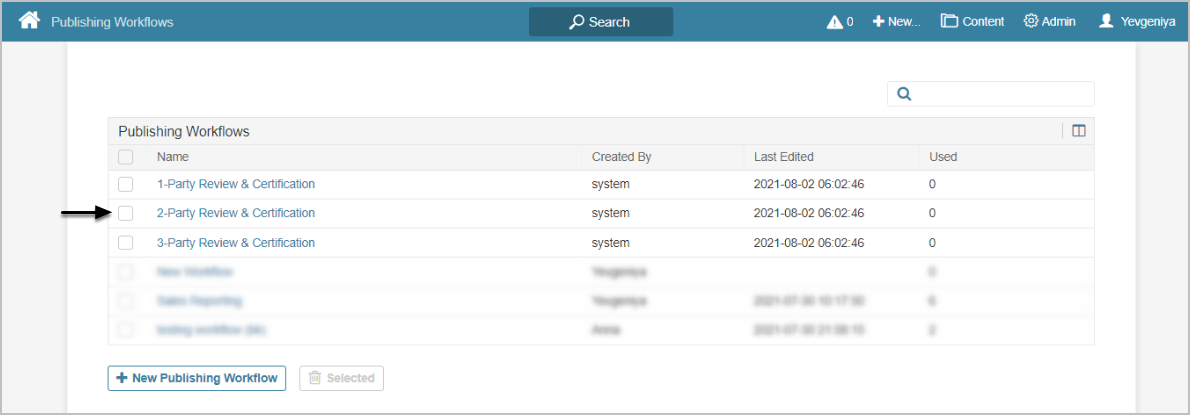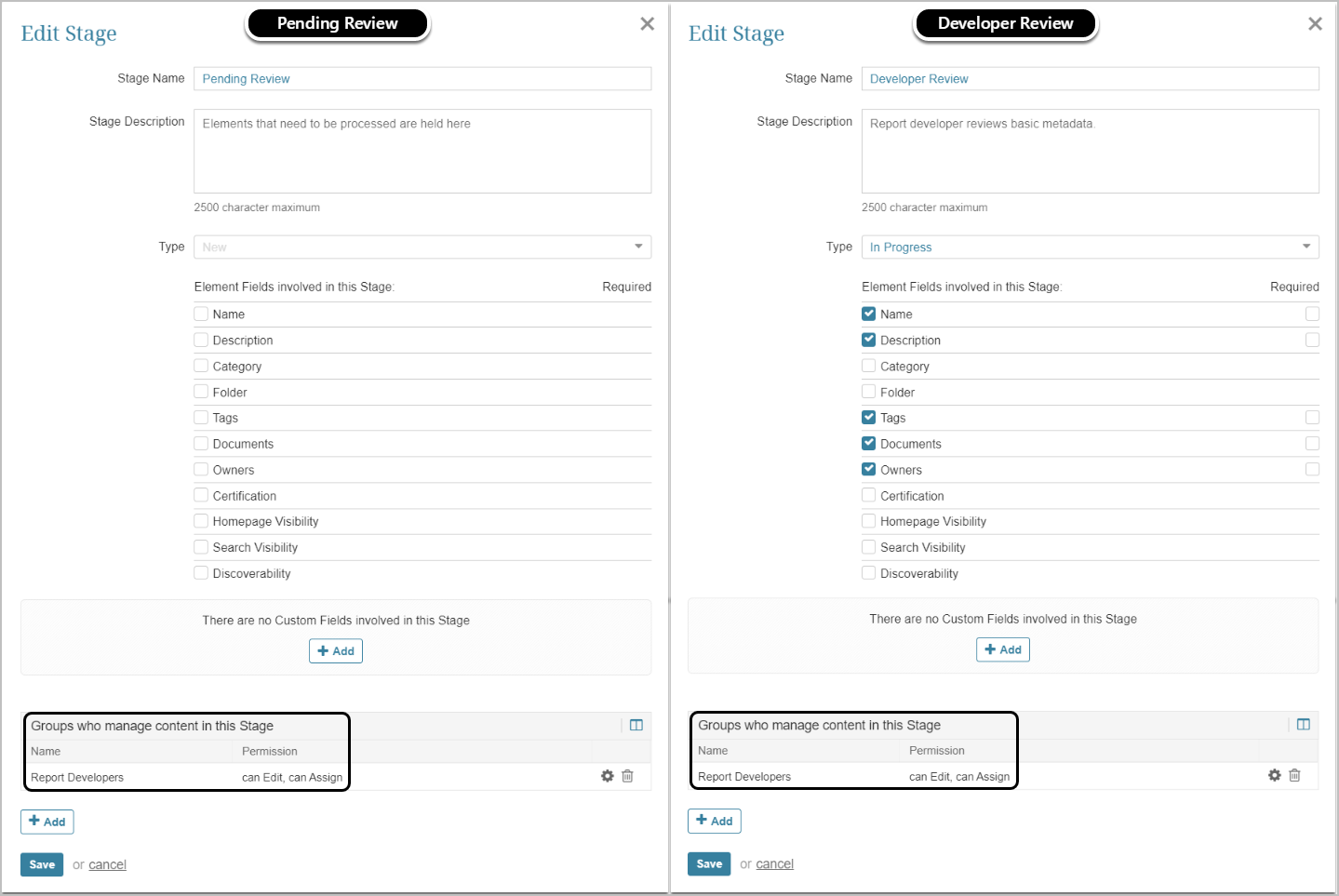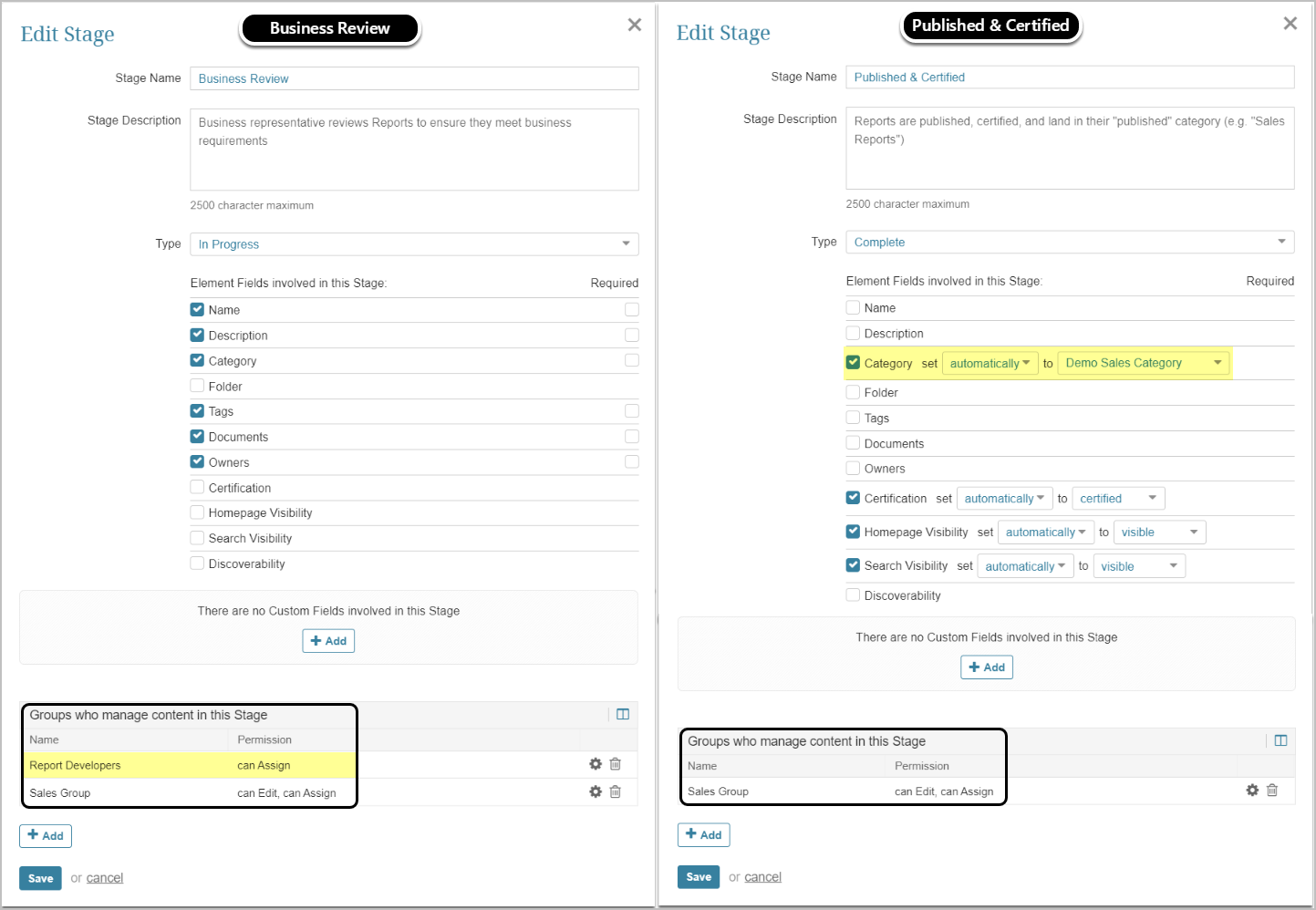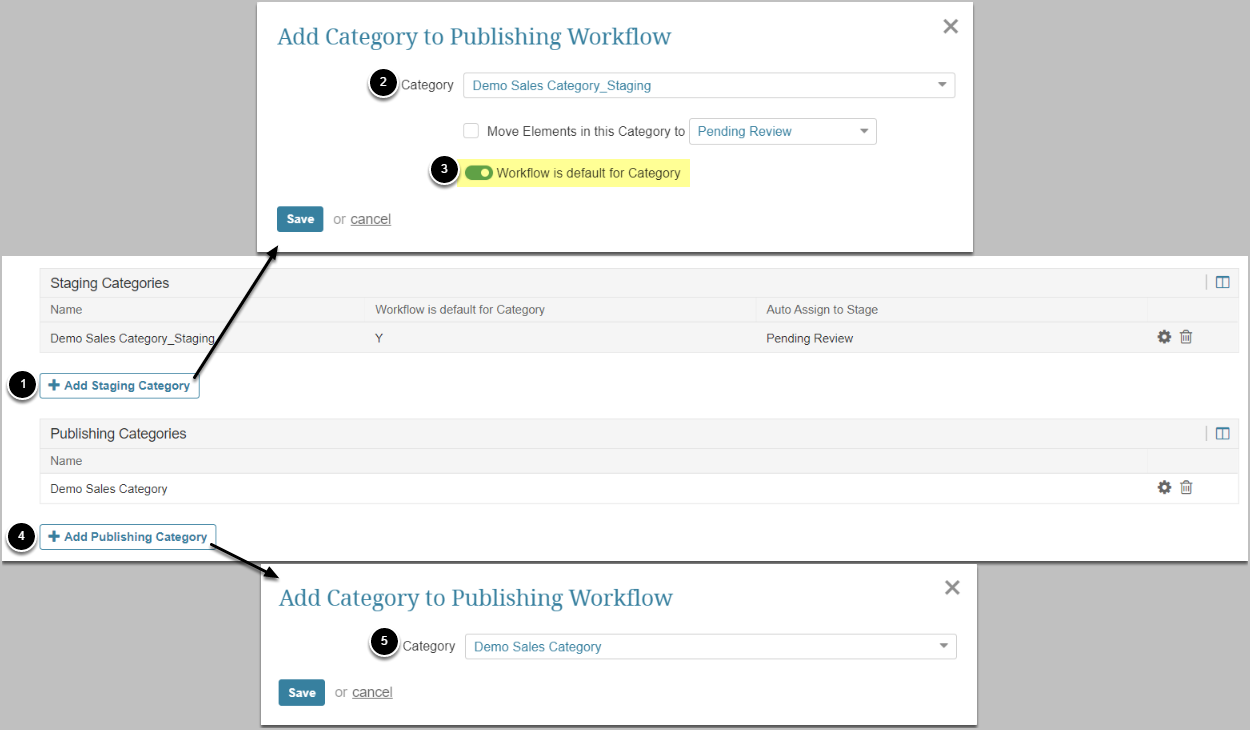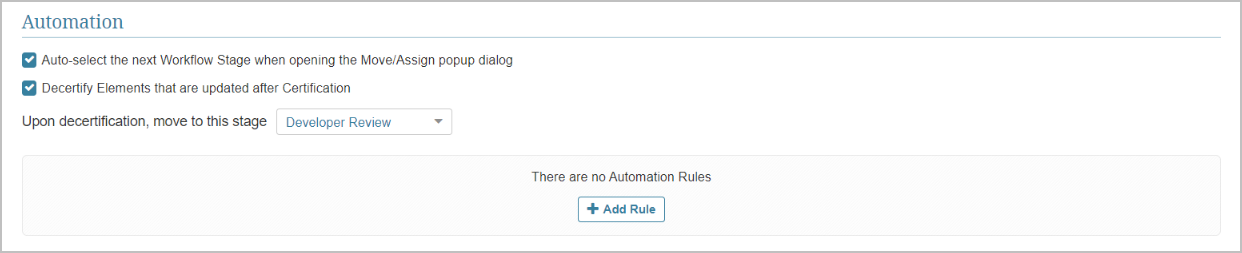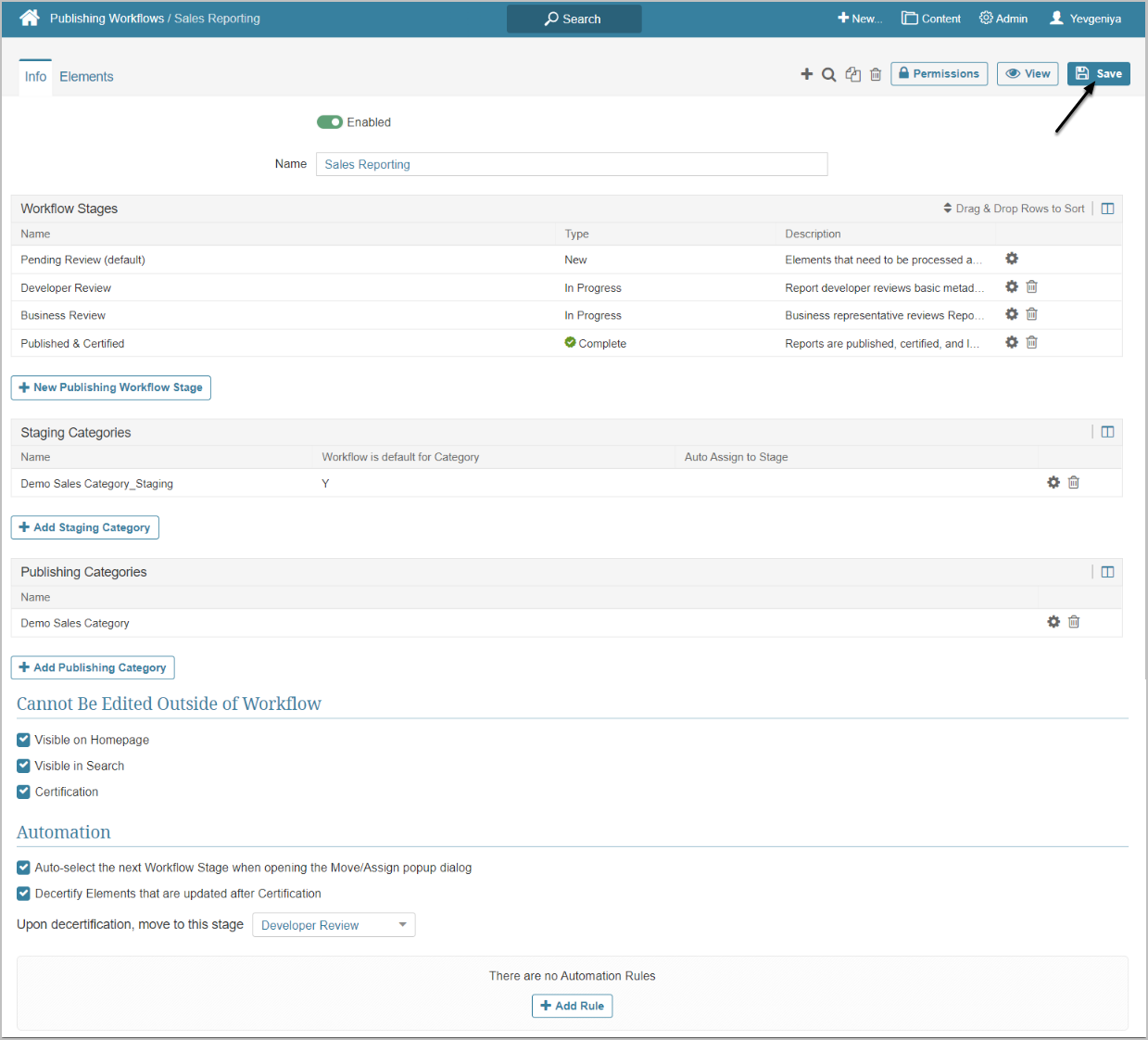The Publishing Workflows feature is a way for Power Users to manage and supervise content creation in Metric Insights. The functionality helps ensure that new content has been validated by multiple stakeholders and is therefore trustworthy, including accurate metadata and information.
This article shows how a Power User can create a 2-Party Publishing Workflow.
NOTE: All Groups, Categories, Users as well as their Names have been created solely for the demo purpose of this article.
This example shows a sales reporting Workflow and involves two Groups: sales Report Developers and Sales.
- Report developers are responsible for building Reports in an external application and recreating them in Metric Insights.
- Sales team is responsible for verifying that the data in the Report is correct and that the Report is ready for wider business visibility.
PREREQUISITES:
- Existing Report Developers and Sales Groups;
- Existing Sales Category and Sales Category_Staging;
- For the staging Category, it is recommended to append "_Staging" to the name of the actual Category to which content will be published.
- Power Users responsible for configuring Publishing Workflows must be granted the Create Publishing Workflows privilege.
New in 7.0.2:
- Custom Fields can be set to be required when configuring a Publishing Workflow Stage.
New in 6.3.4:
- In the Workflow Stage Editor, Fields that are not selected as those that will be involved in a Stage will no longer be displayed in the short Element Editor on the Publishing Board.
- When a Group is assigned to a Publishing Workflow Stage, the Group’s Power Users are granted View Access to the Publishing Workflow associated with the selected Stage and can access the Stage via the Publishing Workflow Board.
- Name and Category Fields are always required, with no possibility to leave them blank if they are configured to be editable.
New in 6.3.2:
- On the Publishing Workflows List page, a Power User with “Use Access” to a Publishing Workflow but without the “Use Content Center” Privilege can view the associated Workflow’s Publishing Board when they click the “View” link.
- To be able to navigate from the Publishing Workflow Editor to the associated Board in Content Center, users can click the "View" button.
- A new automation option is available in Publishing Workflow Editor. When "Auto-select the next Workflow Stage when opening the Move/Assign popup dialog" is checked, the next Stage to which a User moves content will be auto-selected.
New in 6.3.1:
- Publishing Workflows can be duplicated.
- There are two types of Categories available in Publishing Workflow Editor:
- Staging Categories
- Publishing Categories
- When a Power User adds Categories to the Workflow, contents of the Category drop-down are limited to those Categories to which the Power User has View or Edit Access.
- Content that already exists in Category can be added to Workflow when Category is being added to it.
- Folder can be selected as an Element Filed that is involved in a Stage.
- When associating Categories to a Publishing Workflow, the contents of that Category can automatically become involved in the New or In Progress stages of the Workflow, based on the user's choice.
- Category can be set to change automatically at the final Stage of review.
- When assigning Group to a Workflow Stage, users are required to check either of the options for Edit/Assign.
- If Stage involves Certification, the Certification icon indicating the level is displayed next to it on the grid.
Before getting started, it is recommended to get acquainted with Execute Publishing Workflow in Content Center to get better understanding on how Publishing Workflows get executed by Power Users.
1. Edit/Add New Publishing Workflow
By default, Metric Insights is shipped with the Workflows shown in the image below. Each of them can be edited in accordance with the needs of your organization. Newly-added Workflows are created as 1-Party Review & Certification Workflow.
In this article, we are modifying the default 2-Party Workflow.
Access Content > Publishing Workflows > 2-Party Review & Certification
Choose the Publishing Workflow
3. Edit Workflow Stages
The Stages include default configuration (can be changed, if needed); however, Groups and Permissions for them must be manually added.
NOTE:
At Business Review Stage, make sure that:
- Report Developers have the Assign Permission to be able to move the content to this Stage.
- Edit access to Category field is granted in order to move content to Category under which it will be published.
At Published & Certified Stage, make sure to set Category to automatically change to the actual Sales Category.
[6.3.4] When a Group is assigned to a Publishing Workflow Stage, the Group’s Power Users are granted View Access to the Publishing Workflow associated with the selected Stage and can access the Stage via the Publishing Workflow Board.
4. Add Categories
Add the Categories:
-
Sales Category_Staging with a Workflow set as default to Staging Categories
- When Report Developers place new reports to Sales Category_Staging, this automatically puts content in the default Workflow.
- Checking Move Elements in this Category to will automatically place all Elements in this Category to the specified Stage upon [SAVE]
- Sales Category to Publishing Categories
- [+Add Staging Category]
- Choose Category
- Set Workflow as default and [Save]
- [+Add Publishing Category]
- Choose Category and [Save]
5. Define What Cannot Be Edited Outside of Workflow
For this Workflow, we expect that none of the below can be edited once the content gets into the Workflow. When checked, the options become unavailable in Element Editors.
6. Configure Automation Settings
According to the below configuration:
- The system will automatically suggest the next Stage when a User moves content;
- If the content gets modified after certification, it will be automatically decertified and moved to Developer Review. This way, all the stakeholders can make sure the Report is still a valid and trustworthy source of information.
- There are no Automation Rules created for this Workflow. Find more details in Configure Publishing Workflow Automation Rules.