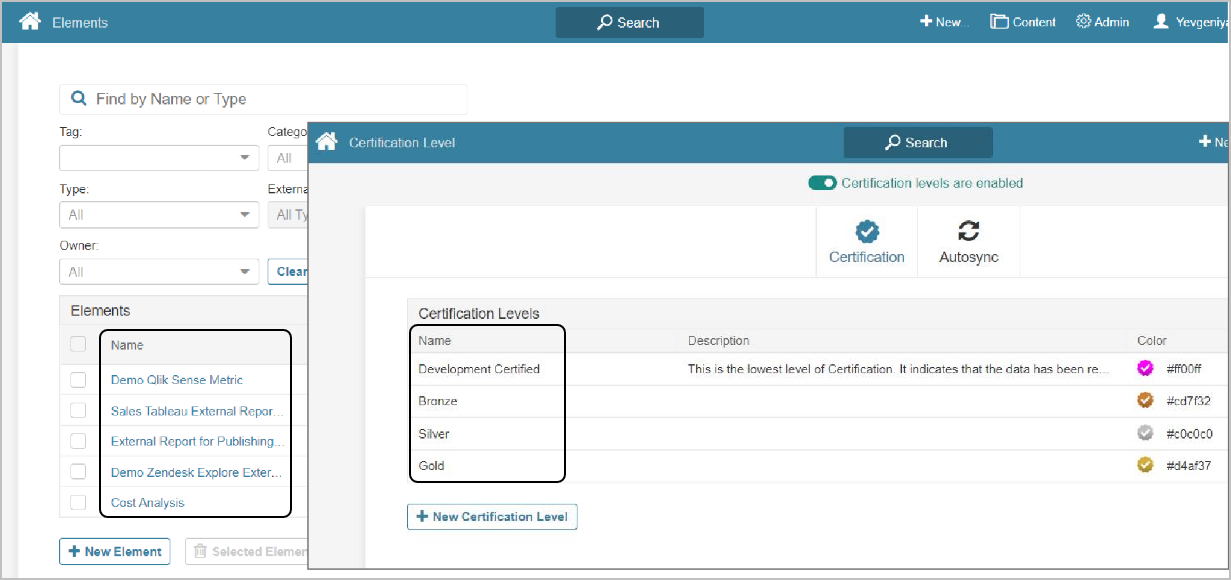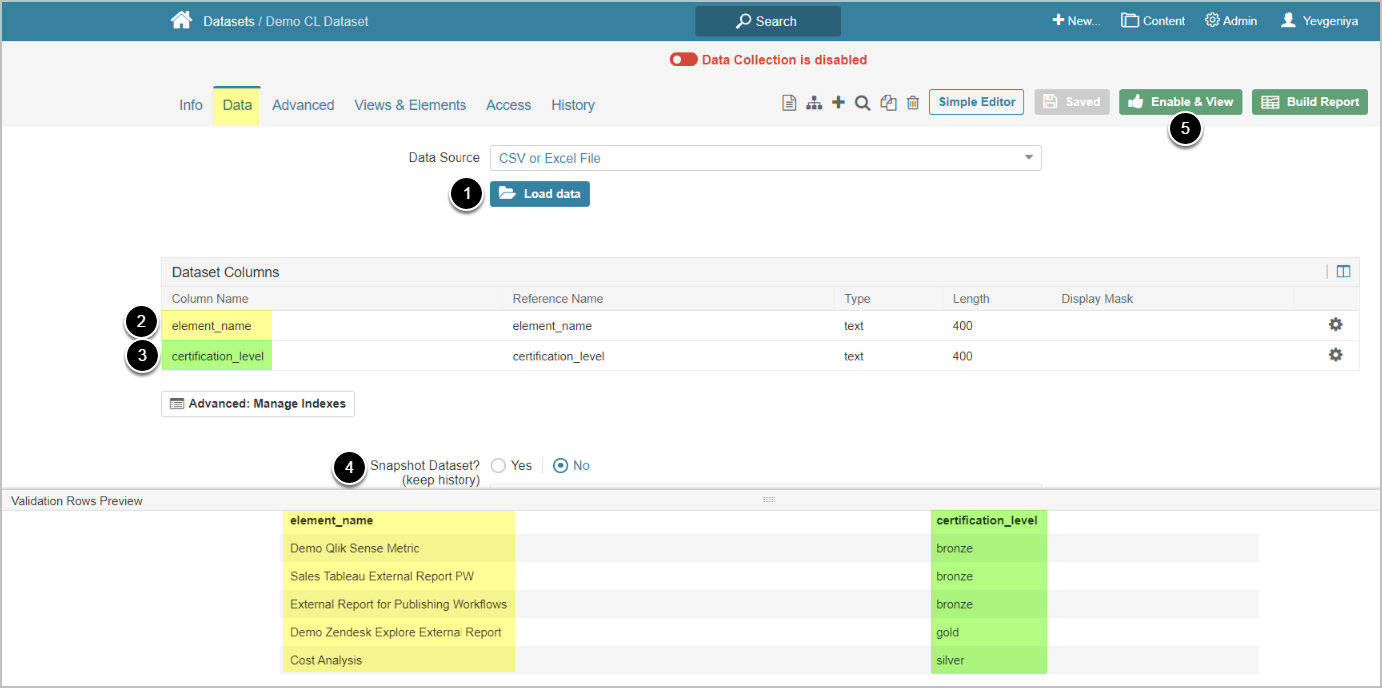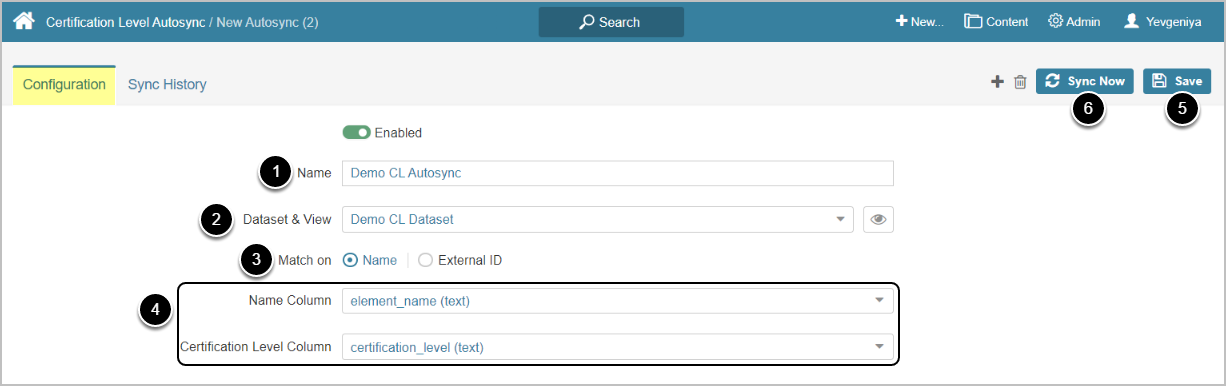In v6.3.1, both Certification Levels and Certification Levels Autosync were introduced. The latter works in a manner very similar to Custom Field Autosync and has been designed to support synchronization of Certification Levels for Elements based on Dataset. This functionality allows the updating of Certification Levels based on Dataset information, whenever the Dataset is updated via:
- A trigger
- Manually via Sync Now
This article describes how to:
PREREQUISITES:
- Set-up Certification Levels
NOTE: This article contains an example of how to update an Element's certification based on the Names. Certification Levels can also be updated based on External ID.
Make sure Element Names and names of Certification Levels in the Dataset match with those existing in the system.
1. Create Dataset to Define Required Fields
Access New > Dataset > Create New or CSV Dataset
Datasets can be created from any source. This example is showing how to load data from CSV.
-
[Load data] to select the CSV file
- Follow the prompts to accomplish this step.
- Once finished, the rows are validated automatically
- Element name column must be defined on input to contain the Metric Insights Elements that require update
- Certification level column must include values that exist in the system
- Optionally, Snapshot Dataset? can be set to "Yes" in order to record all updates in the Dataset Viewer
- [Enable & View]
2. Set Up Certification Autosync
Access Admin > System > Certification Setup > [+Certification Level Autosync]
- Input a descriptive Name
- Select the Dataset & View that was created in Step 1
- Based on the Dataset, select if Elements were identified by Name or External ID
- Name and Certification Level columns are automatically populated based on the selection in Step 2
- [Save]
- [Sync Now]