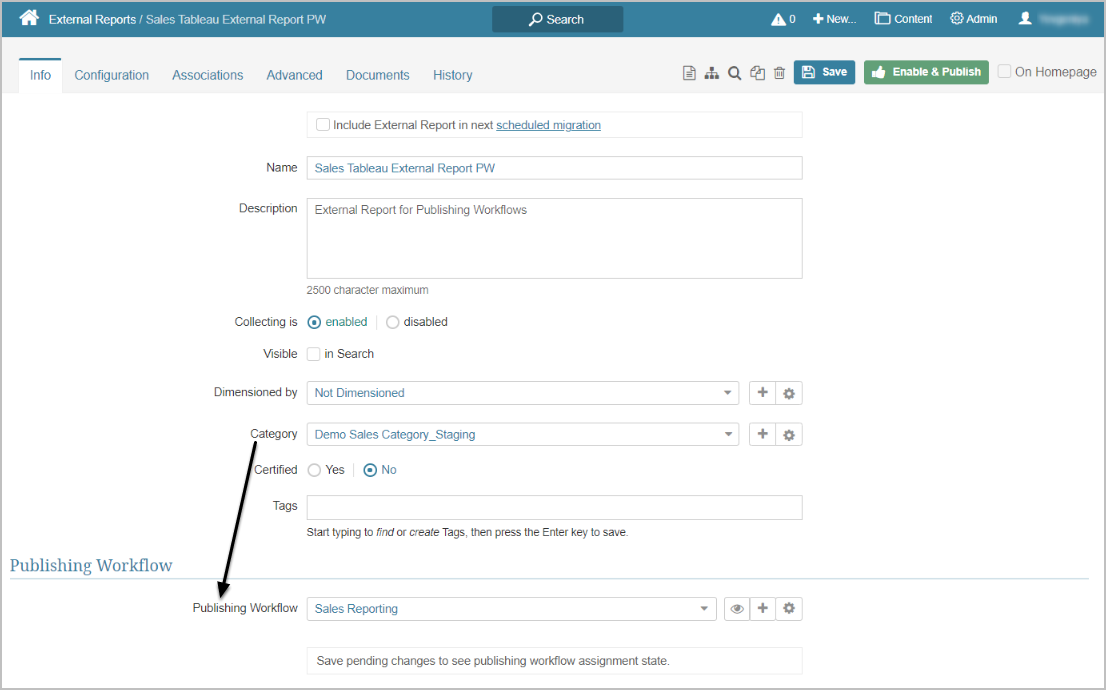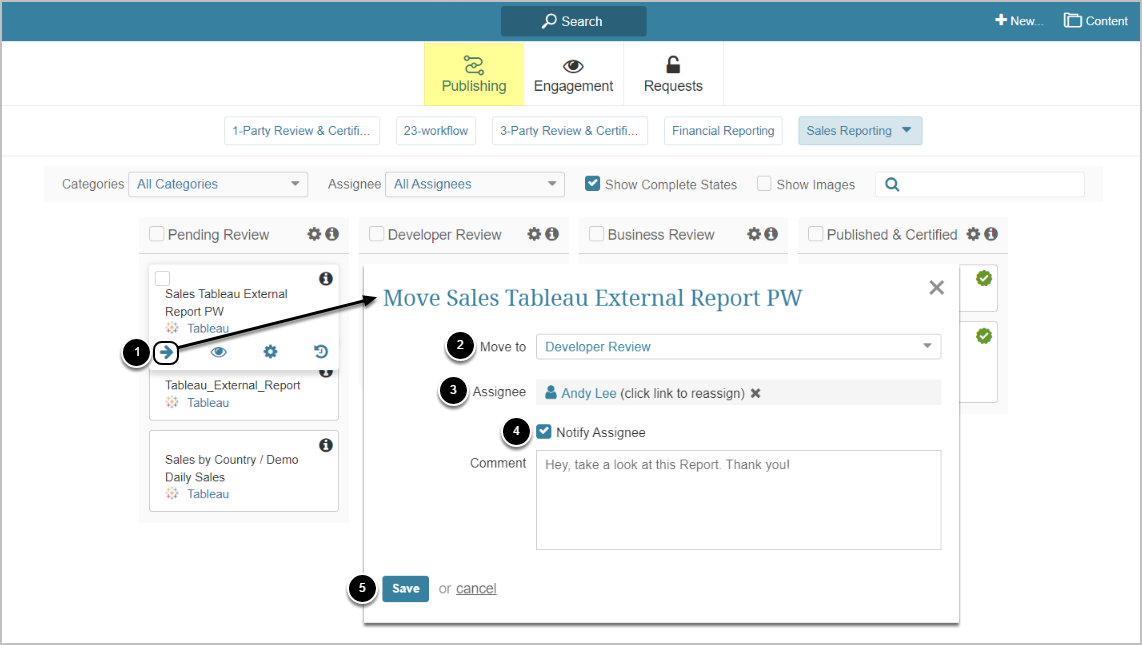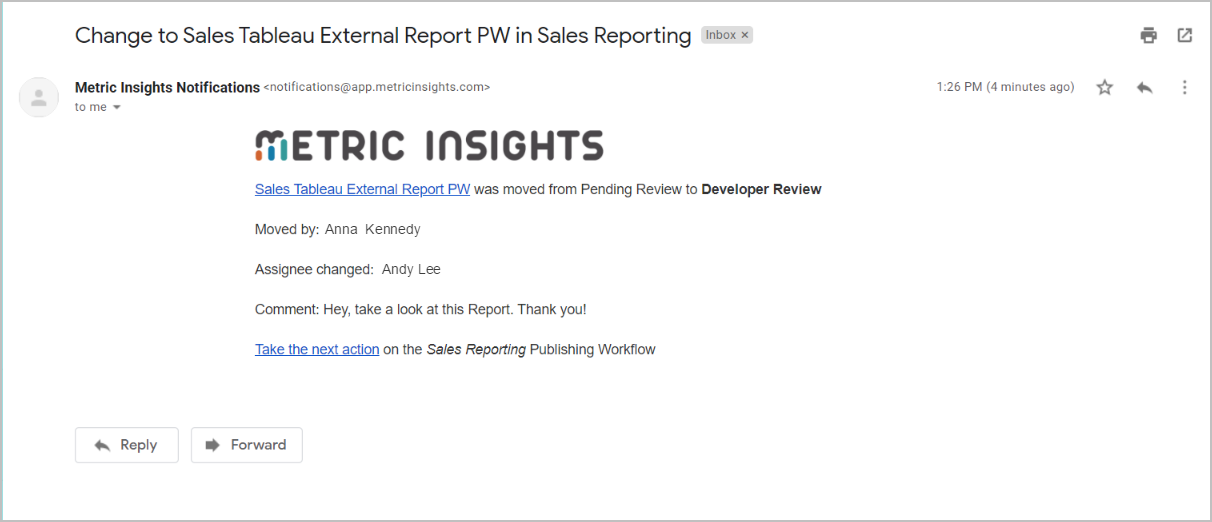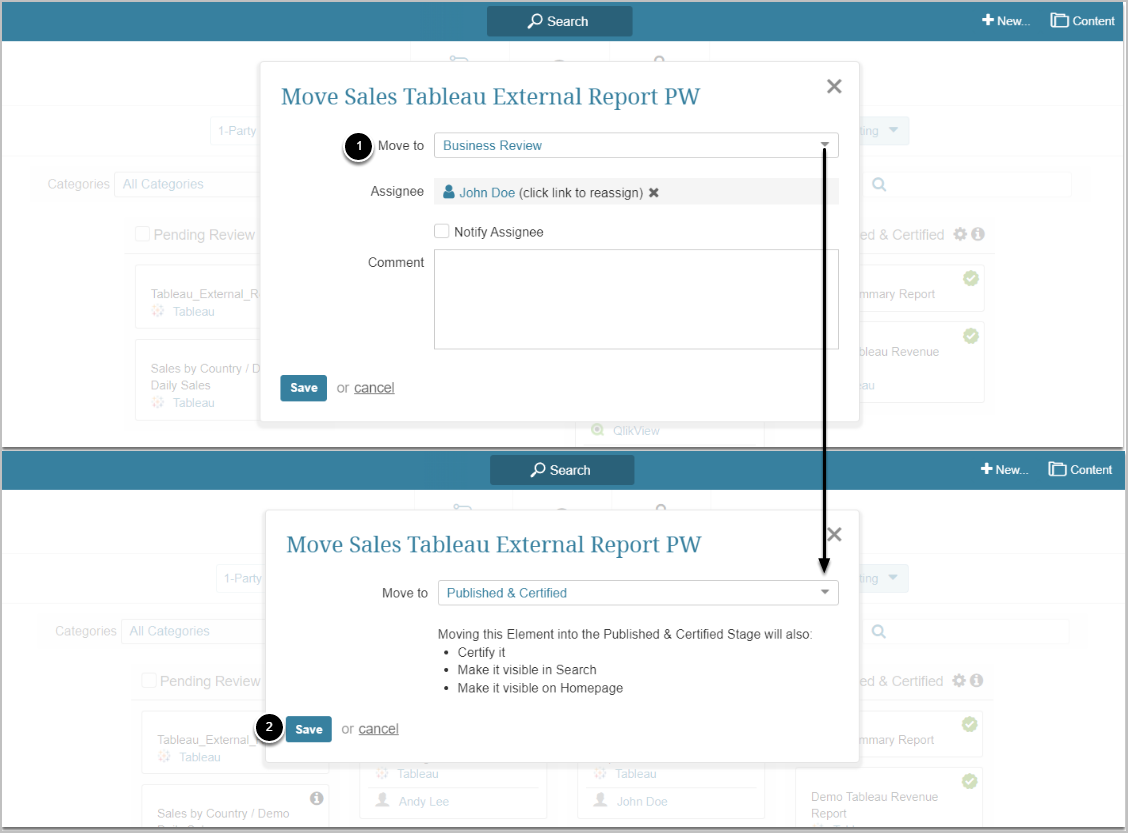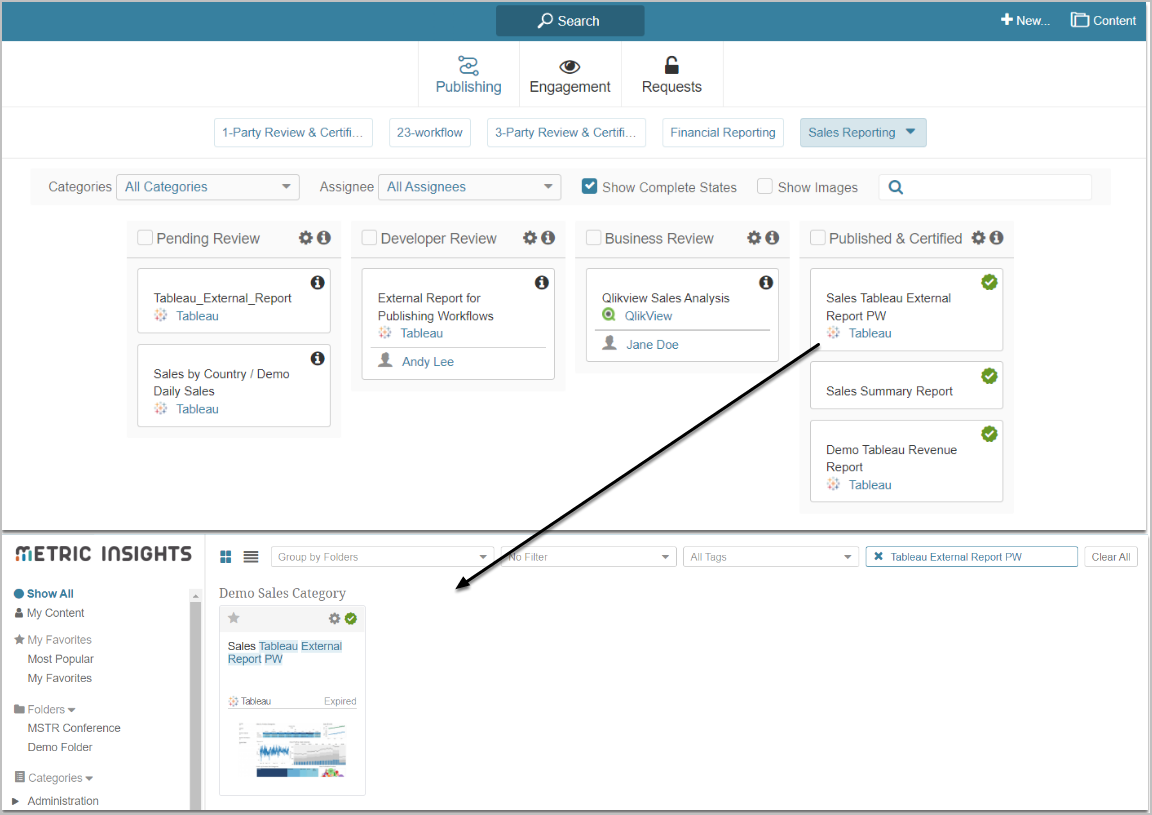This article provides an example of how users can follow Publishing Workflow that involves two Groups. For the purpose of this article, these Groups are Report Developers and Sales, each carrying out their own responsibilities in Sales Reporting Workflow:
- Report developers are building reports in an external application and recreating them in Metric Insights.
- Sales team verifies that the data in the report is correct and that the report is ready for wider business visibility.
For instructions on how to configure a 2-Party Workflow, refer to this article.
PREREQUISITES:
- Use Content Center privilege must be granted to PUs involved in Publishing Workflow.
- Groups involved in content review within a Workflow must have at least View Access to this Workflow (in versions prior to 6.3.4).
- NOTE: [6.3.4] Power Users will be able to access a Publishing Workflow from the Board if their Group is assigned to the Publishing Workflow Stage associated with this Workflow.
- Groups involved in content review within a Workflow must have at least View Access to the Categories that are involved in a Workflow.
- NOTE: For the purpose of this article, two Categories have been created: Demo Sales Category and Demo Sales Category_Staging.
New in 7.0.2:
- There is an option to notify the assignees about the Report state changes by checking the corresponding setting on the Move/Reassign popup.
New in 6.3.4:
- If a Group is assigned to a Publishing Workflow Stage, the Group’s Power Users are granted View Access to the Publishing Workflow associated with the selected Stage and can access the Workflow via the Publishing Workflow Board.
- Fields that are not selected as those that will be involved in a Stage will no longer be displayed in the short Editor on the Publishing Board.
- Name and Category fields are always required, with no possibility to leave them blank if they are configured to be editable.
- There is a new Folder Selection control in short Element Editors.
New in 6.3.2:
- If a Power User has Edit access to a Stage, they can access the Stage Editor right from the Publishing Board.
- When hovering over their names, Stages display a tooltip with a full Stage description.
- In Content Center, if a Power User with Edit access clicks a Tile, a Short Editor popup opens.
- External Reports can be made discoverable directly from a Short Editor of Publishing Board.
- Being set out in bold, editable fields have a more explicit representation in a Short Editor.
- The Assignee selection persists across Publishing Boards.
New in 6.3.1:
- Elements can be bulk-moved between Stages.
- Changes in the History can be filtered by type and keywords.
- Short Editors include more details on Elements' Sources and Data Collection Triggers.
1. Assign the Right Category for the New Content
When Report Developers build the Report in Metric Insights, placing the Report in Sales Category_Staging automatically puts it in Pending Review Stage of Sales Reporting Workflow. This makes the Report available for moving to the next Stage, Developers Review.
2. Move the Report from Pending Review
Access Content > Content Center > Publishing Tab
- Click the arrow icon
- Choose the Stage to Move to
- Choose Assignee
- Optionally, Notify Assignee with a Comment via their email
- See the example message on the screen below
- [Save]
NOTE: The Move Report procedure includes the same popup and steps across Stages.
3. Conduct Developer Review
After reviewing, the Report Developer edits available fields and moves it to Business Review.
NOTE: Regardless of the Stage, editability of fields is configured during the Workflow setup based on Group membership. Edits are optional, not mandatory, and depend on the needs of your review process.
- Click the gear icon
- Edit Description
- Add Tags
-
[Save & Move]
- Next, move the Report to Business Review via the Move Report popup
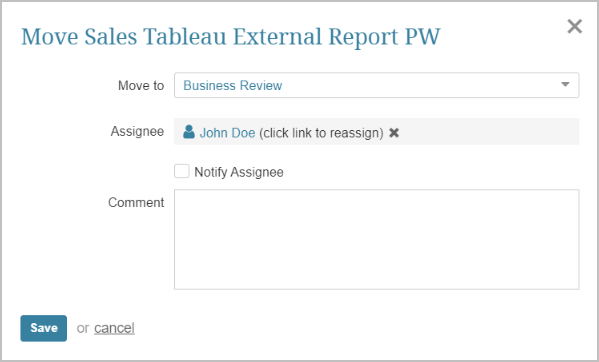
4. Conduct Business Review
At this Stage, Sales Group conducts final review of the Report, changes the available fields, if needed, and moves to Published & Certified.
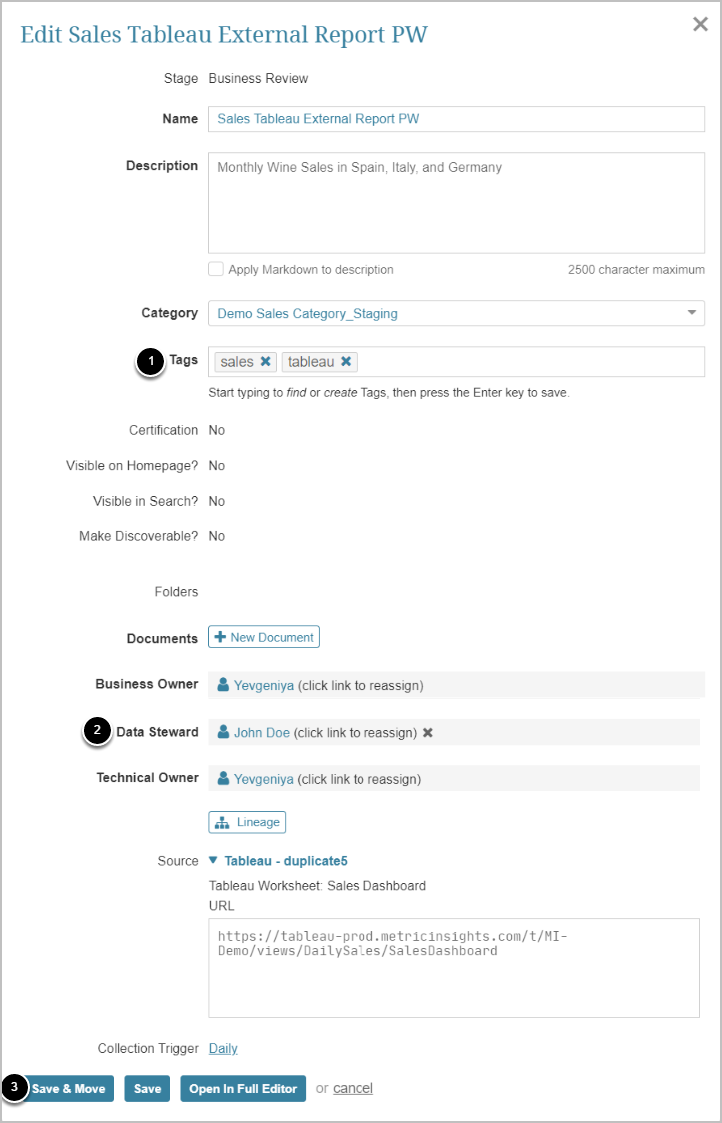
- Add/Edit Tags
- Assign a new Data Steward
- [Save & Move]
Next:
- Move the Report to [Published & Certified]
- [Save]