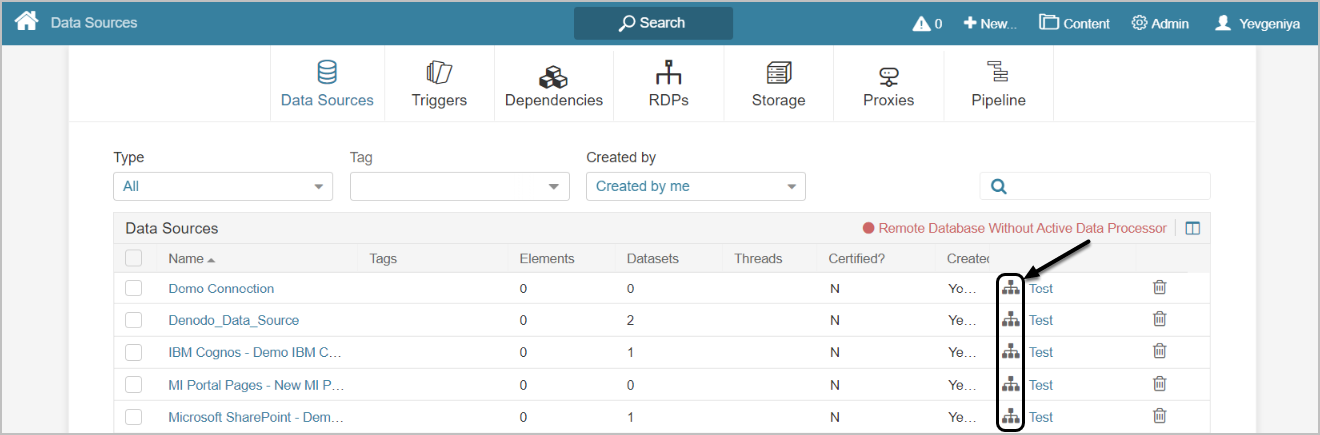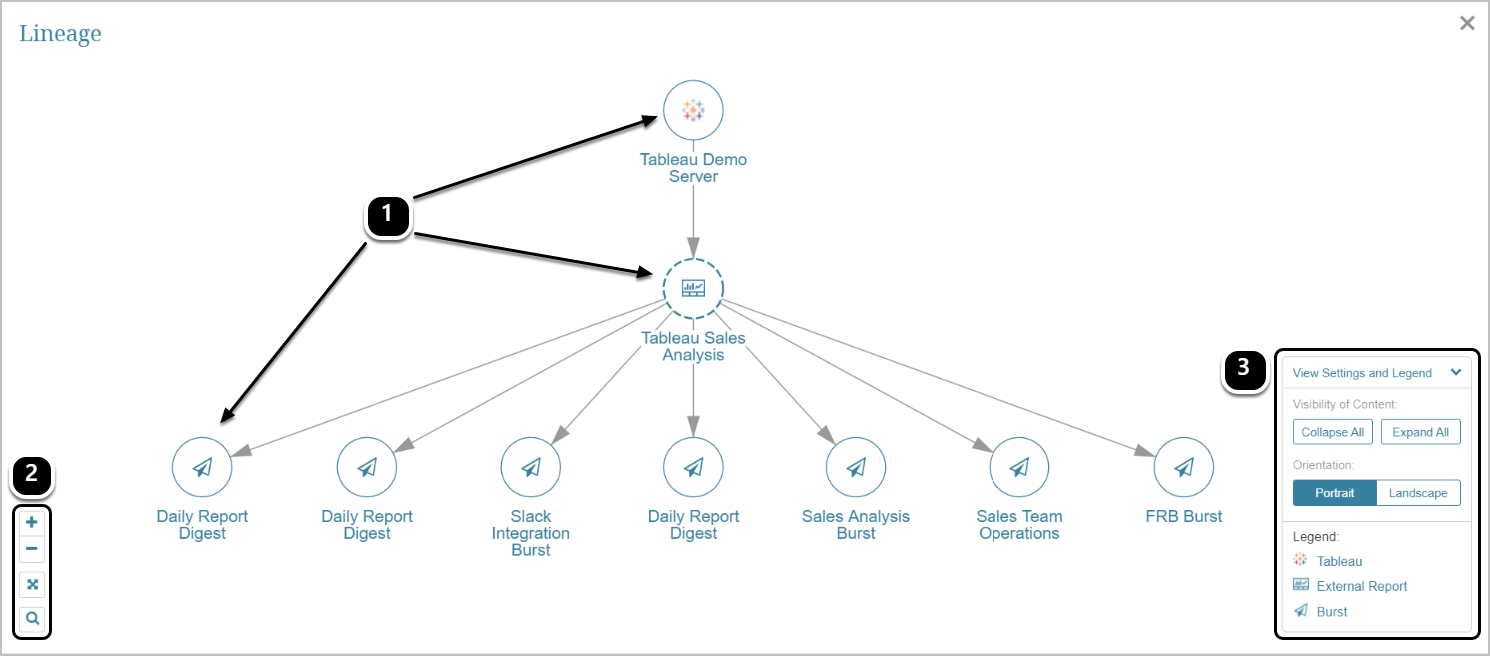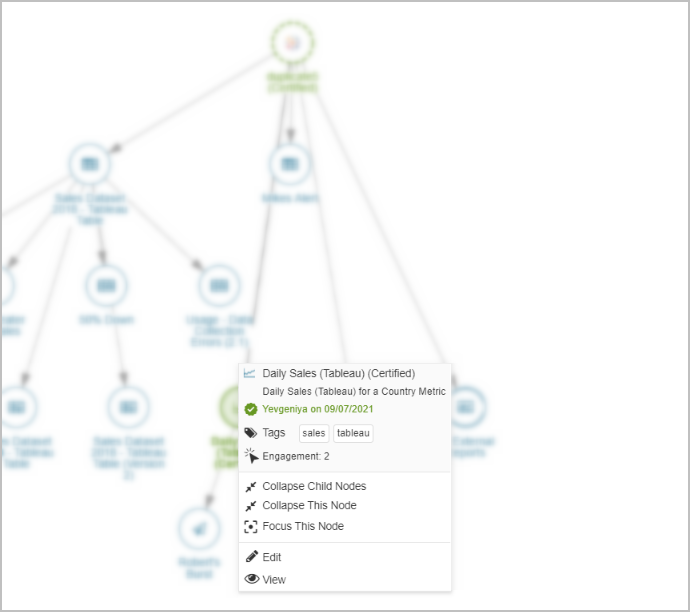Introduced in v6.2.5, Lineage helps understand how objects relate to each other in Metric Insights.
Through the interactive diagram, a user can track the hierarchy and interrelationship between Objects, including deleted ones, both upstream and downstream. Each node (item) in the diagram includes more details and allows actions to be performed on it.
Lineage is available on all key objects:
- Elements, both Viewers and Editors, and the Elements List
- Datasets, both Viewer and Editor, and the Datasets List
- Data Source Editor and Data Sources list
- User Maps, both Viewer and Editor, and User Maps List
- Burst Editor and Burst List
Search results will also display links to Lineage, whenever relevant.
[6.3.0]:
- Legacy Reports support Lineage, which provides a convenient way to make decisions on the
[6.3.1]:
- The user is able to see all elements and objects that are available on the diagram regardless of the assigned Permissions; however, users are only able to fully view or edit a given object if they have the necessary permissions or in case they created that object.
- If Certification Levels are enabled, they will be visible in the action menu.
To allow Regular and Power Users to access the Lineage feature, the Show Lineage Icon in Search and on Viewers Privilege must be granted. For more information, see Lineage Security.
Accessing Lineage
Using its special icon, Lineage can be accessed from all key Viewers, Editors, and List pages as well as Search results. The example above shows Data Source List page.
Understanding Lineage Diagram
- Each item on the Diagram represents either Parent or Child Node.
- Child Nodes in turn can be a Parent to other Nodes.
- The bottom left includes basic controls: Larger, Smaller, Fit to Window, Reset Zoom.
- The collapsible menu on the lower right includes View Settings and Legend.