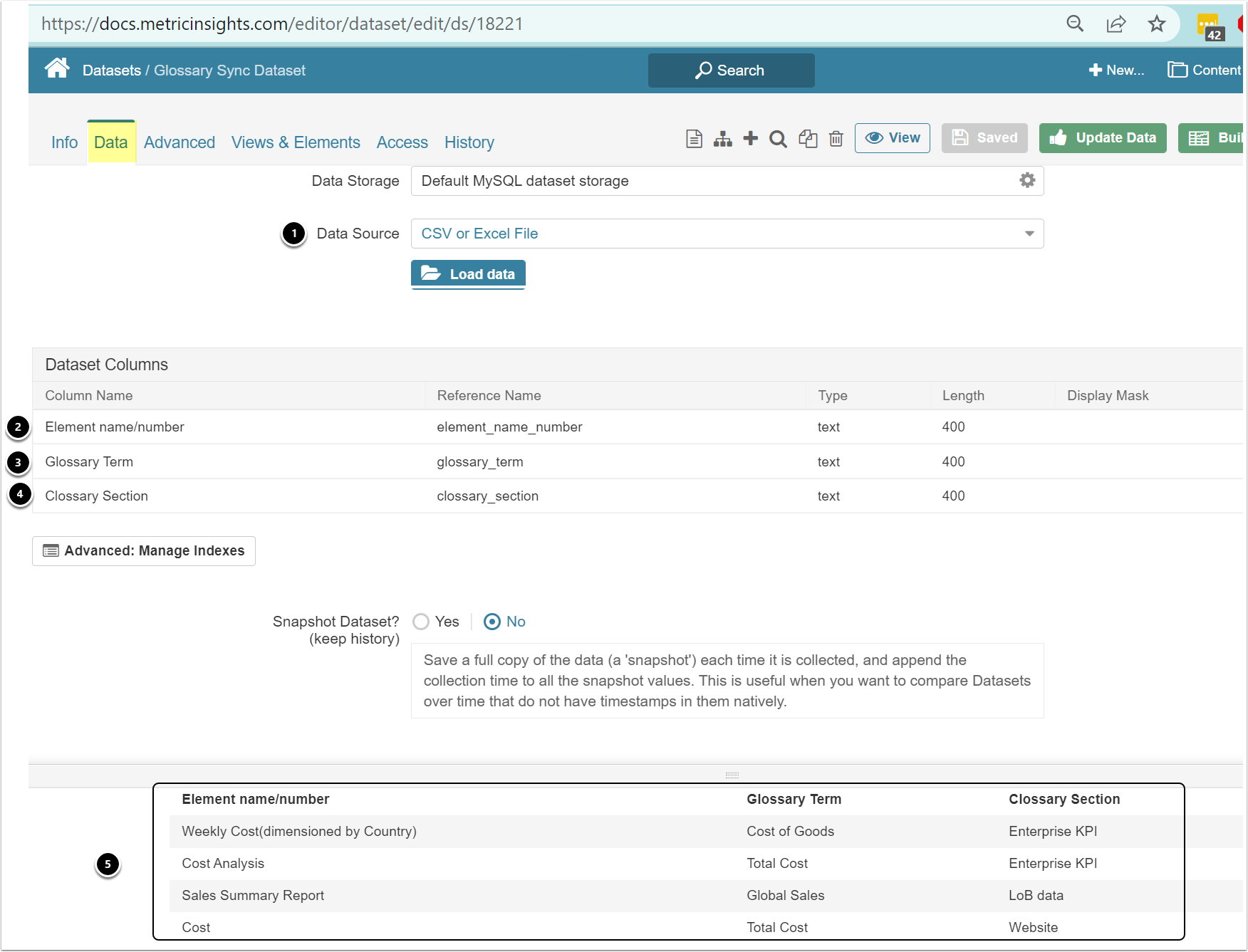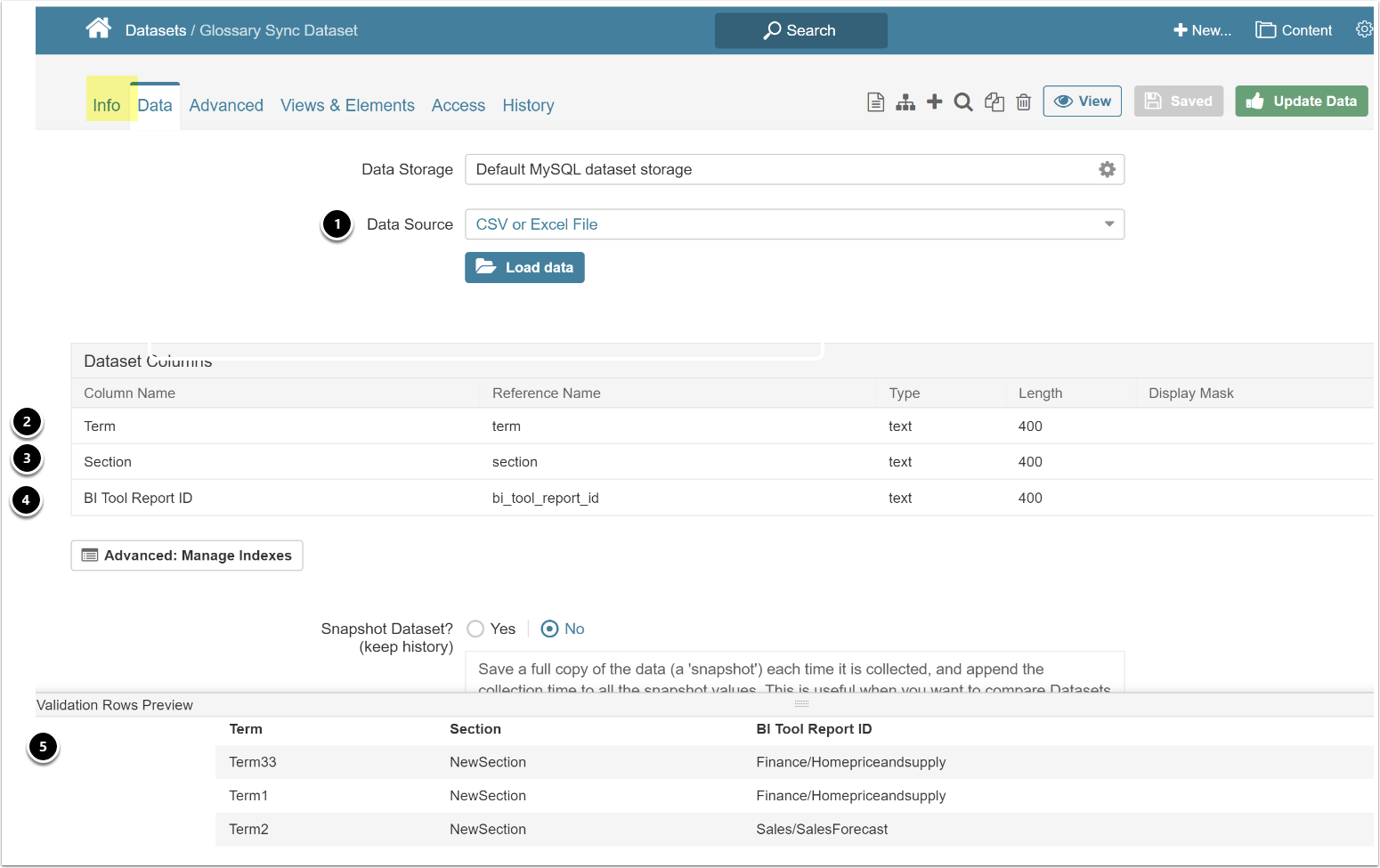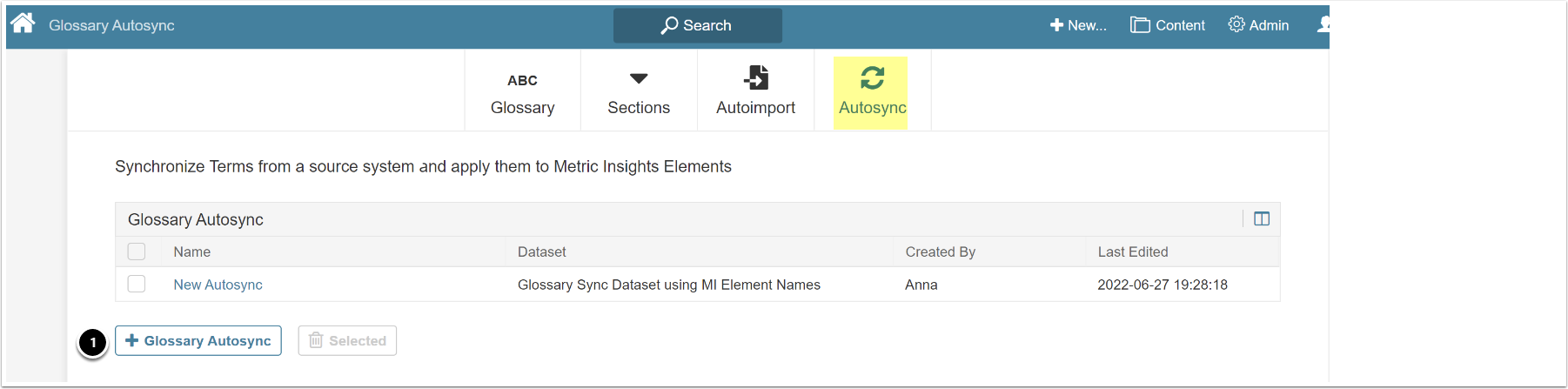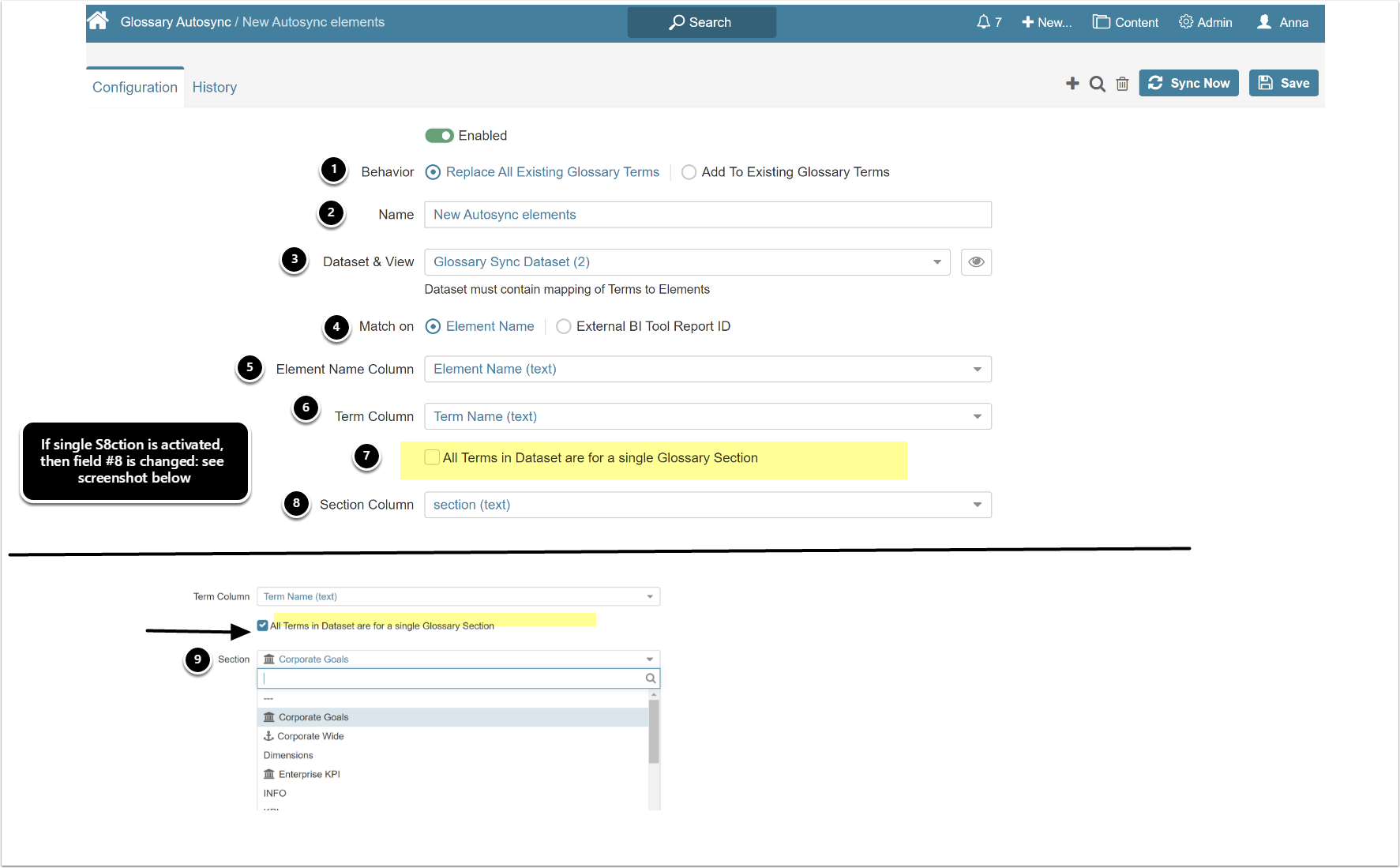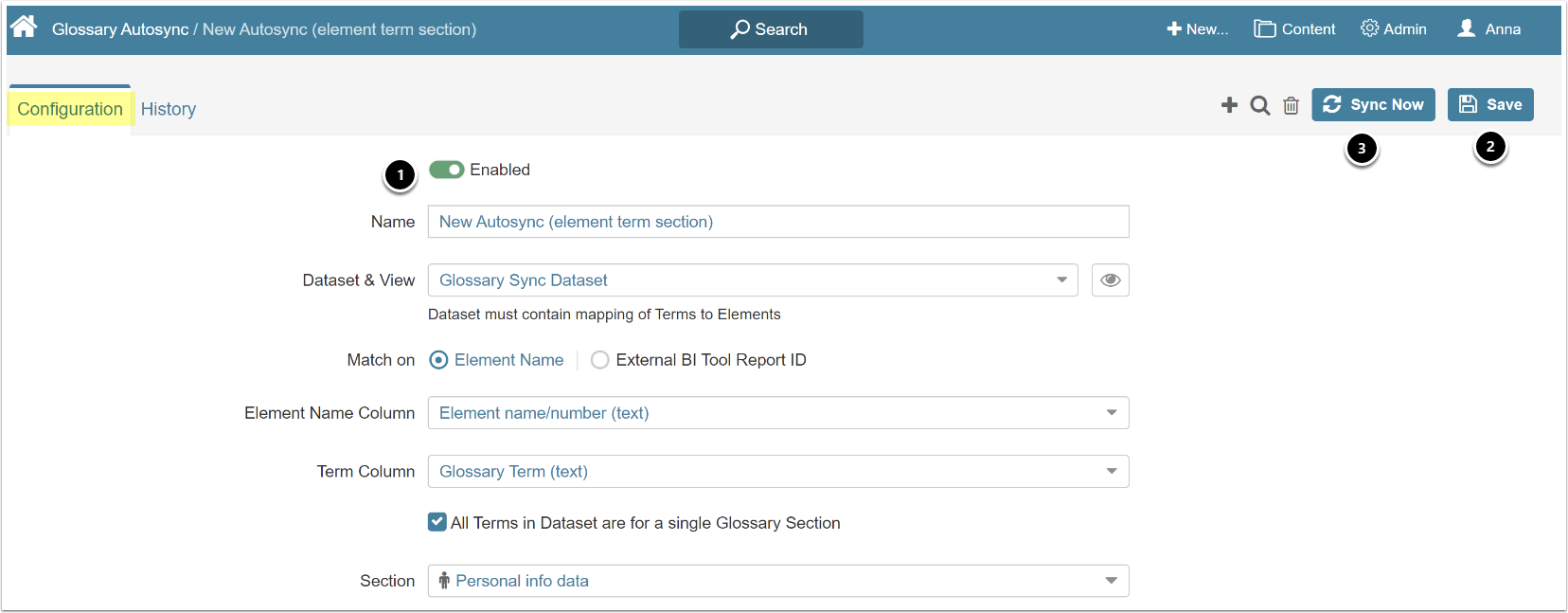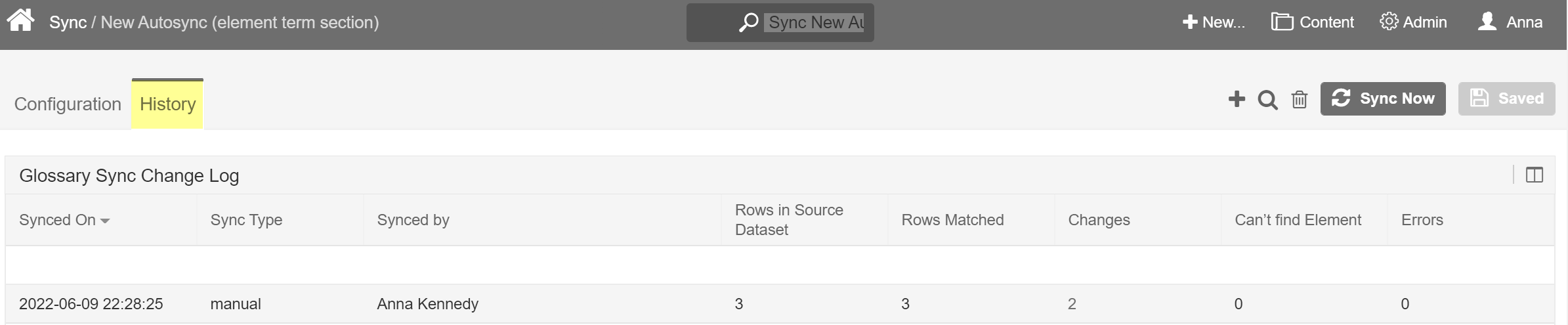Glossary Autosync allows synchronization of existing Glossary Terms with Metric Insights Elements. This is accomplished by creating a Dataset to pair elements to existing Glossary Terms. Updating can be triggered manually here or will occur whenever the Dataset is updated.
There are two options available to synchronize Glossary Terms:
- Update by pairing individual MI Elements by Name
- Update by pairing with BI Tool Report IDs: this will update all MI Elements created from this Report ID
This article describes how to:
Required fields in Dataset:
- Glossary Section
- Glossary Term
- Either
- Name of Metric Insights Element or Dataset
- Report ID from your BI system
Note that in Version 6.3.4, the Autosync function will replace all Glossary Terms existing on selected MI Elements (i.e. The Dataset must contain all Glossary Terms for each specified Element)
In Version 6.4.0 A Behavior field was added to allow the User to select whether the existing Terms are replaced (delete all existing Tems first) or are added to existing Terms (none of the existing Terms are deleted).
For more information on Glossary Term, see Create a Glossary Term
1. Create a Dataset to Define Required Fields Using Element Name
Access New -> Dataset
If needed see: Understanding Datasets or any of the Create Dataset articles for your BI Tool. Example is using a CSV file.
- Data Source: Data may be extracted from any existing File or Glossary Tool; this example is a manually loaded CSV file
- Element name/number: Enter an existing Metric Insight element name
- Glossary Term: Enter an existing Glossary Term (Term must exist in the Section field input below)
- Glossary Section: Enter the Section associated with the Term entered above
- Be sure to validate all input rows to ensure that the names used for each Column exactly match the Element Name and existing Glossary Section & Term
[Update Data]
2. Create a Dataset Using BI Tool Report ID
This will apply the Glossary Term(s) to all Metric Insights Elements that have been created from each BI Report ID included in Dataset.
Access New -> Dataset
- Data Source: Data may be extracted from any existing File or Glossary Tool; this example is a manually loaded CSV file
- Glossary Term: Enter an existing Glossary Term (Term must exist in the Section field input below)
- Glossary Section: Enter the Section associated with the Term entered above
- BI Tool Report ID: Enter Report ID from your BI Tool (example ids are from Tableau)
- Be sure to validate all input rows to ensure that the names used for each Column exactly match the Report ID and existing Glossary Term/Section
[Update Data]
3. Add new Glossary Autosync
Access Content -> Glossary -> Autosync
- Select [+ Glossary Autosync] to open Editor
3.1. Input Required Columns/Fields based on Dataset in Step 1 (using Element Names)
- Behavior: Select either to Replace or Add Terms
- Name: Input a unique name
- Dataset & View: Select the Dataset/View that was created in Step 1
- Match on: Indicate if your Dataset contains the Element Name or the External BI Tool Report ID
- Name Column: Choose from the dropdown that will be populated from Dataset chosen above
- Term Column: Choose from dropdown that will be populated from Dataset chosen above
- Check this box if you want to place all Terms in one Section You will need to select an existing Section in the field in #9
- Section Column: Choose field that contains Section name from Dataset chosen above
- Section: If you indicated you are using a Single Glossary Section in Item 7, Section Column field would be replaced by Section field. You will need to select a Section from the dropdown list of existing Sections. This will override any Sections input in the Dataset.