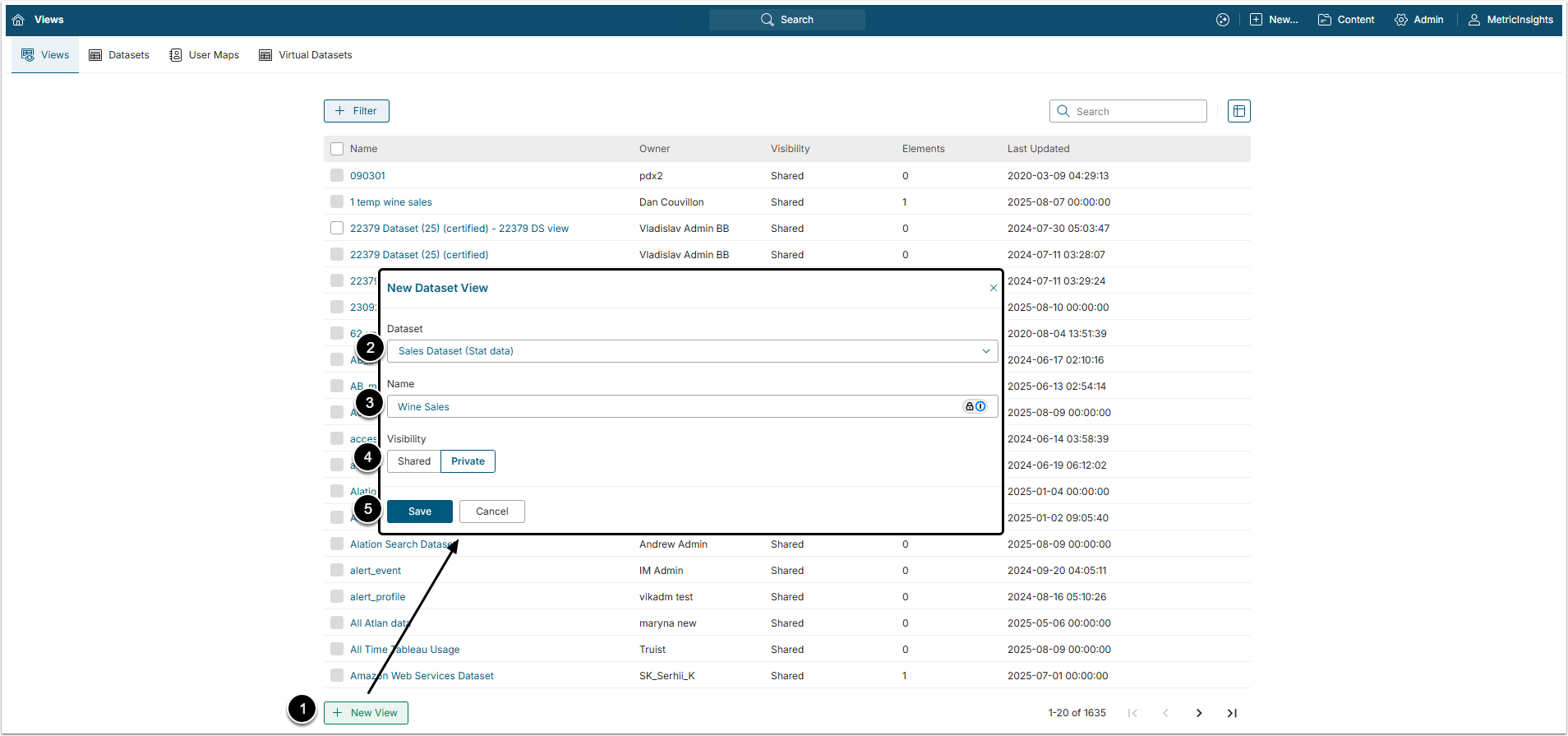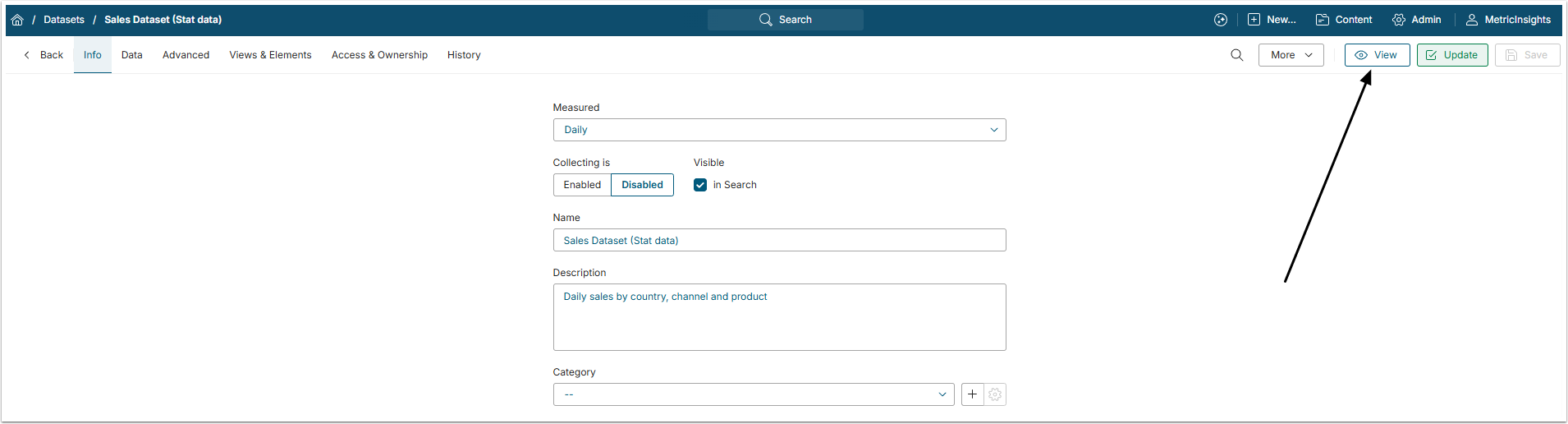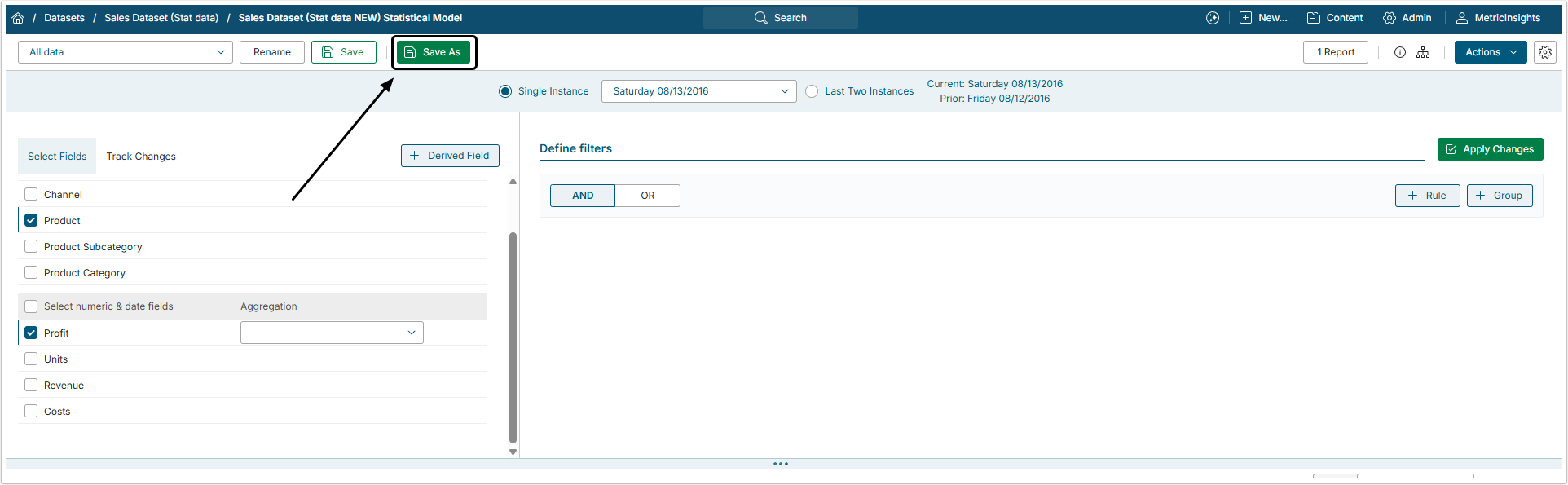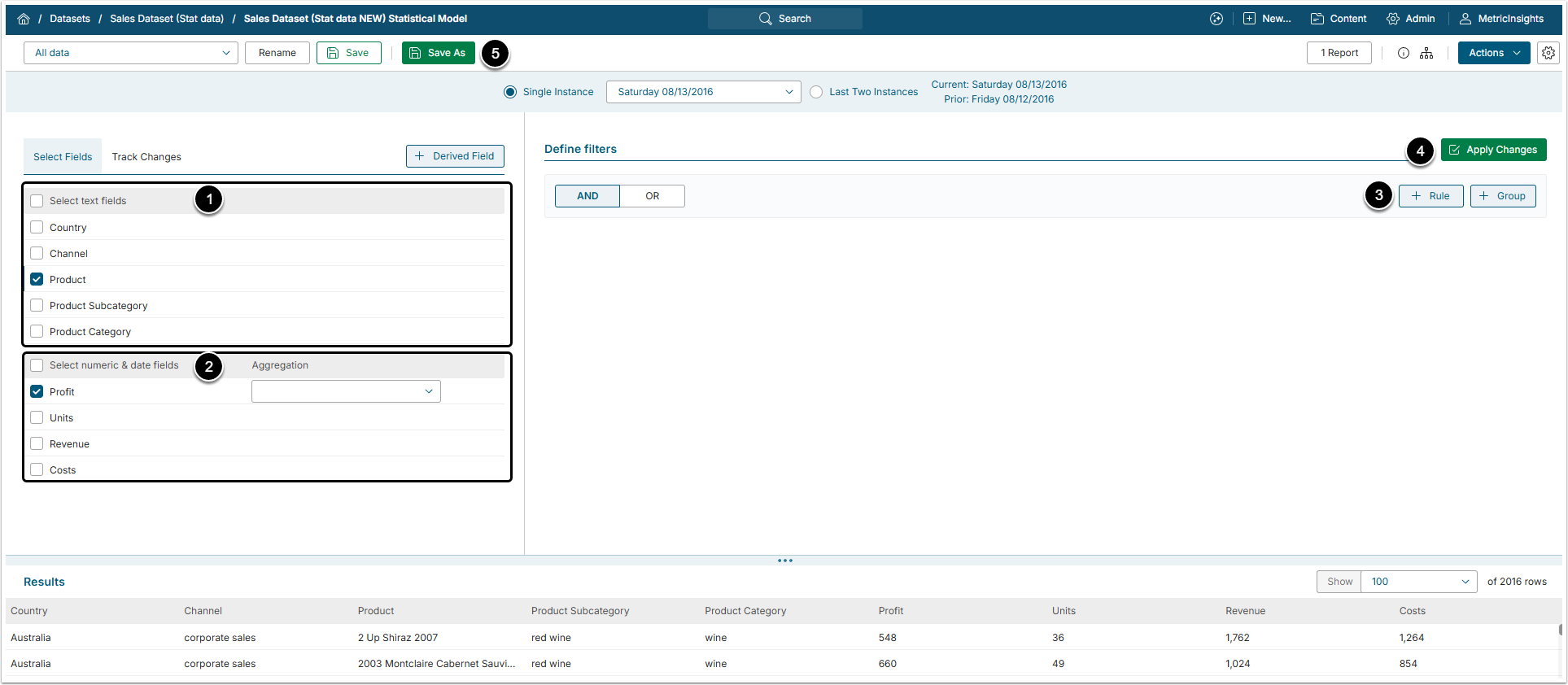Datasets are designed to serve as a pool of data and as Data Sources for new Elements, such as Metrics and Reports. A set of filters applied to the Dataset can be stored as a Dataset View. This articles describes how to create a Dataset View.
PREREQUISITES:
1. Create a New Dataset View
1.1. From the Views List
Access Content > Datasets > open Views tab
- [+New View] to open New Dataset View pop-up window.
- Dataset: Select a Dataset from the drop-down menu.
- Name: Give the View a descriptive name.
-
Visibility: Define whether you create this View for your own use or if it can be available for other users with permission to access the Dataset.
-
Shared: Can be created by Admins and Power Users with the appropriate Privileges and Permissions (see Understanding Power Users) and accessed by anyone who can view the Dataset.
- Metrics and Reports can be created only from Public Views.
- Private: Can only be accessed by Admins or the user who created the View.
-
Shared: Can be created by Admins and Power Users with the appropriate Privileges and Permissions (see Understanding Power Users) and accessed by anyone who can view the Dataset.
- [New Dataset View] to proceed to Viewer.
2. Choose Fields for the View
- Select text, date and numeric fields that should be included into your View.
- Choose aggregation method for numeric fields (Sum, Avg, Min, Max, Count).
- Define additional Rules.
- For more details, check the Dataset Viewer: Exception Detection article.
- [Apply Changes] to limit the results set to the selected fields.
- [Save As] to see resulting table below.