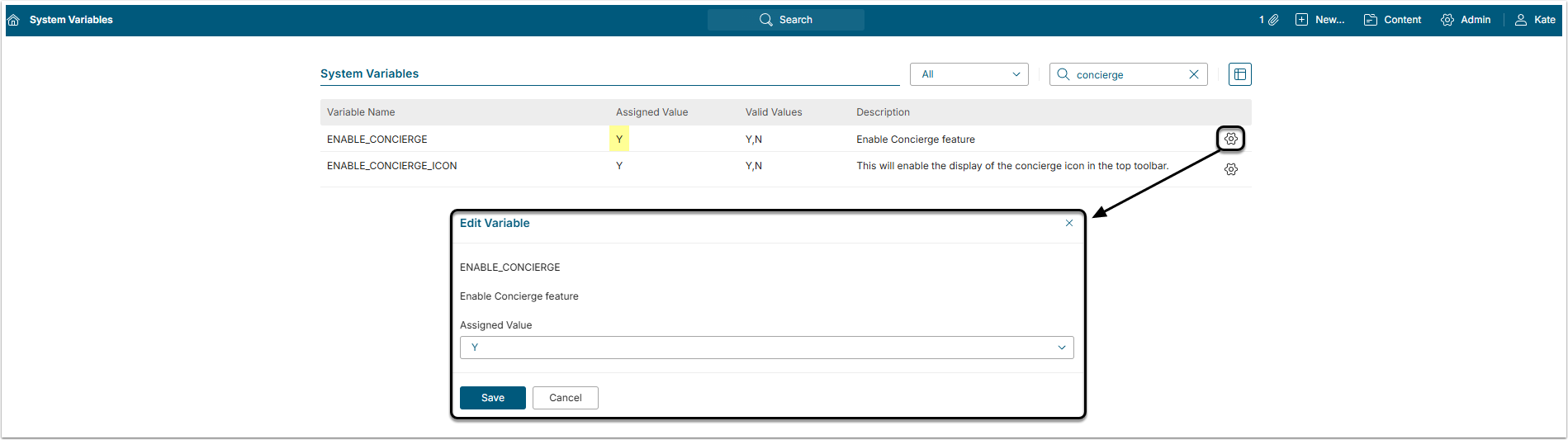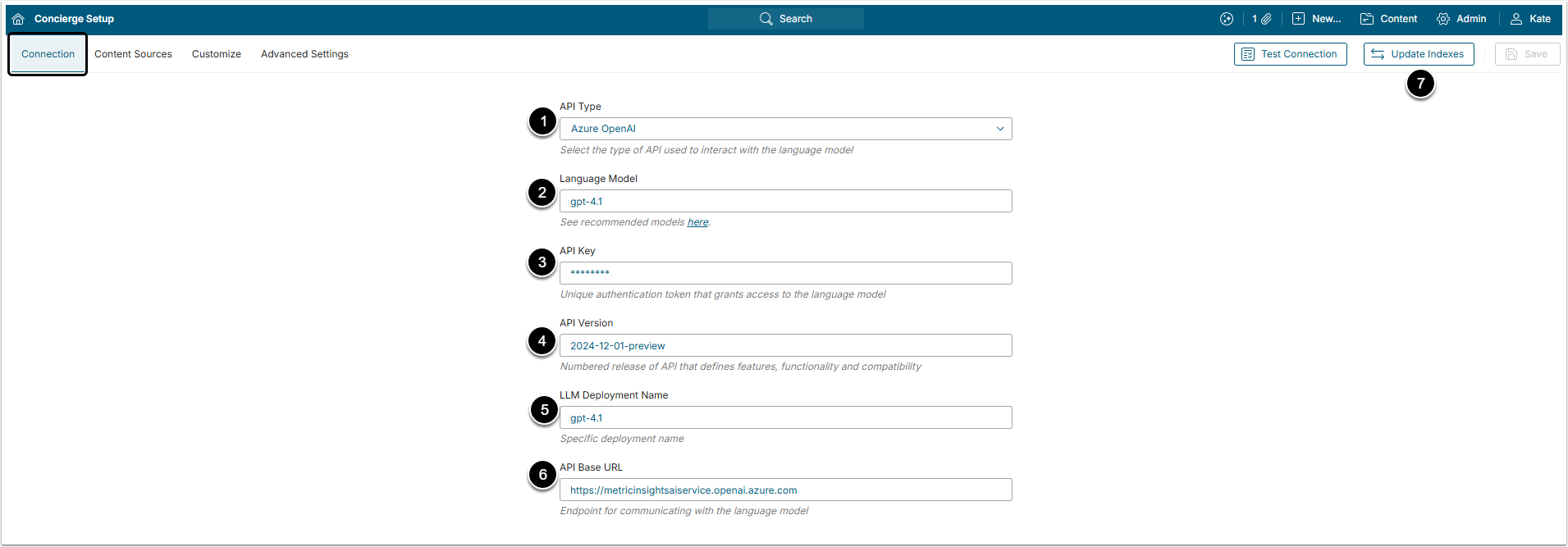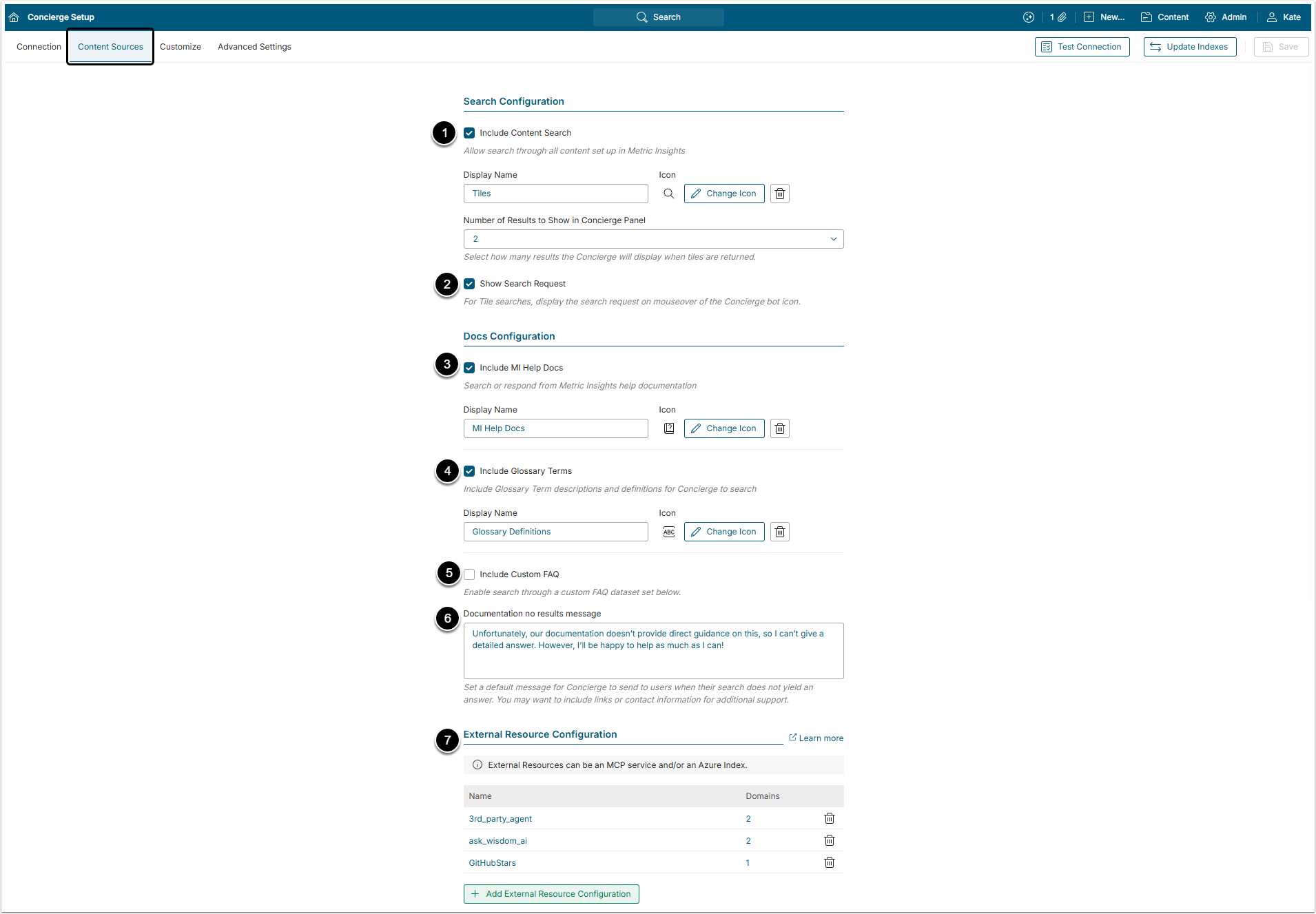The aim of the Concierge feature is to help users save time locating content either in the application or on our help site. Concierge Portal Page is added to all releases, but by default is disabled.
This article describes the steps required to enable the Concierge Portal Page on your instance.
- Enable the Feature
- Configure Concierge Settings
- Configure Feedback Collection
- Use Concierge in Messengers
PREREQUISITES:
- Metric Insights v6.4.5+
- Only Admins can configure and install Concierge
- Access to an LLM Service Provider as described in the MI Concierge Architecture document
Supported models:
- All models of GPT4 and GPT4 Turbo family
- Mistral-Large
- Claude 3 Opus
1. Enable Concierge Feature
Access Admin > System > System Variables
- Find ENABLE_CONCIERGE Variable and click the gear icon to open the Edit Variable window;
- Assigned value: Set to "Y" to enable the Concierge tab under Search Setup;
- [Save].
For more information on how to work with System Variables, refer to Setting System Variables.
2. Configure Concierge Settings
2.1. Connection Tab
Access Admin > System > Concierge Setup > Connection Tab
NOTE: Required fields can differ according to the model used.
- API Type: (required) Define the type of the LLM, that can be "OpenAI", "Azure OpenAI", "Anthropic" or "Google AI Studio".
- Language Model: (required) Specify the language model.
- API Key: (required) Input the key, obtained in LLM service provider account.
- API Version: (required for Azure OpenAI) Provide the version of the LLM.
- LLM Deployment Name: (required for Azure OpenAI) Provide the name of the Deployment.
- API Base URL: Specify the API endpoint URL. For all API types except "Azure OpenAI" this field is optional.
- [Update Indexes]
NOTE: The search index update is a required step and must be finished before Concierge will work correctly. Perform index update every time after changing any of Concierge settings.
This step may take some time to complete, depending on how many objects you have in your Metric Insights instance. Indexing progress is shown in the Indexing in progress bar.
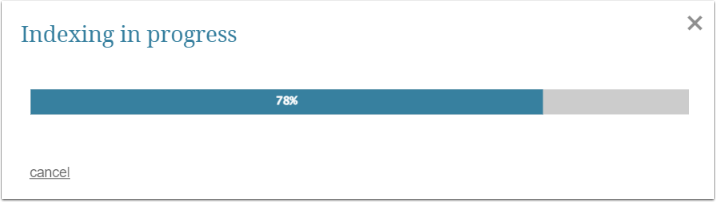
2.2. Content Sources Tab
- Include Content Search: Enable this checkbox to allow Concierge perform search through the content set up in Metric Insights.
- Show Search Request: This feature is for Tile searches. Enable this checkbox to display Users search request on hover over the Concierge bot icon.
- Include MI Help Docs: Enable this checkbox to allow Concierge to search information in Metric Insights documentation.
- Include Glossary Terms: Here an Administrator can choose to include Glossary Terms into search.
- For more details , check the Including Glossary Terms in Concierge Search article.
- Include Custom FAQ: Concierge allows usage of custom FAQ.
- For more details about setting the custom FAQ, check Set Up Custom FAQ Dataset for Concierge.
- Documentation no results message: When Users query something that is out of Concierge scope, they will receive the message provided here.
- External Resource Configuration: Concierge supports external resources usage.
- For more details about external resources, check the Concierge External Resource Configuration chapter.
2.3. Customize Tab
In this tab the Administrator can define the Concierge appearance. Check Concierge Sidebar Customization for details.
2.4. Advanced Settings Tab
- Mask Personal Data Sent to LLM: Enable this checkbox to tokenize personal User data before sending it to LLM.
- Internationalize Concierge: Enable this checkbox to give the Users opportunity to make queries on different languages.
- For more details, check Internationalization of Concierge Queries.
- Custom Instructions: Add custom instructions for Concierge.
3. Configure Feedback Collection
Concierge can be configured to collect feedback from users who interact with it.
Find instructions on the feedback collection configuration in Concierge Feedback Collection.
4. Using Concierge in Messengers
Concierge can be connected and used in Slack and Microsoft Teams messengers. For more details, check this articles: