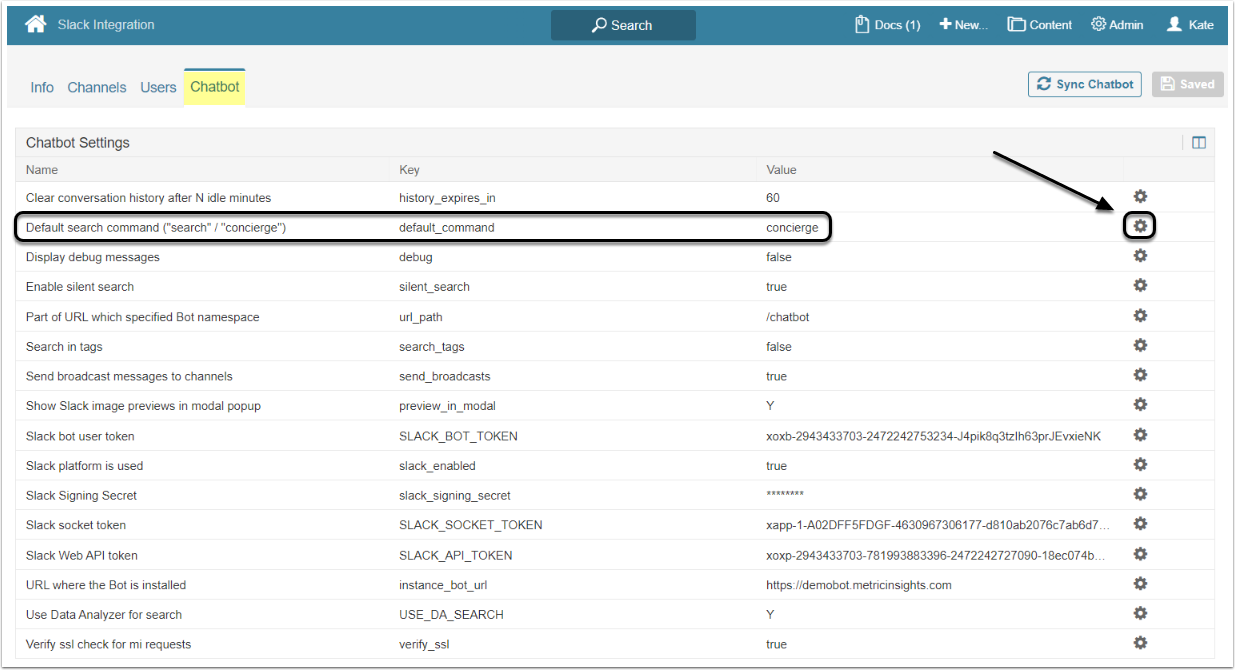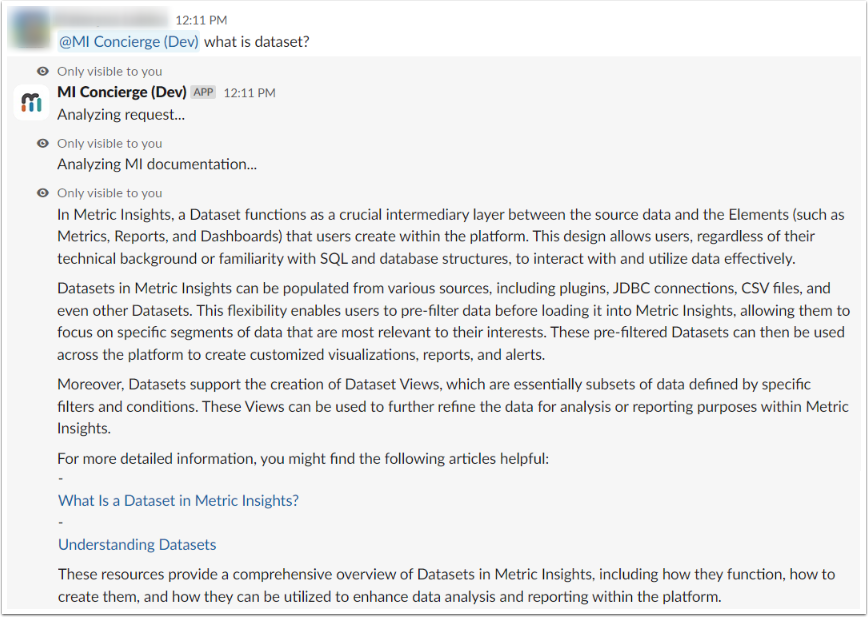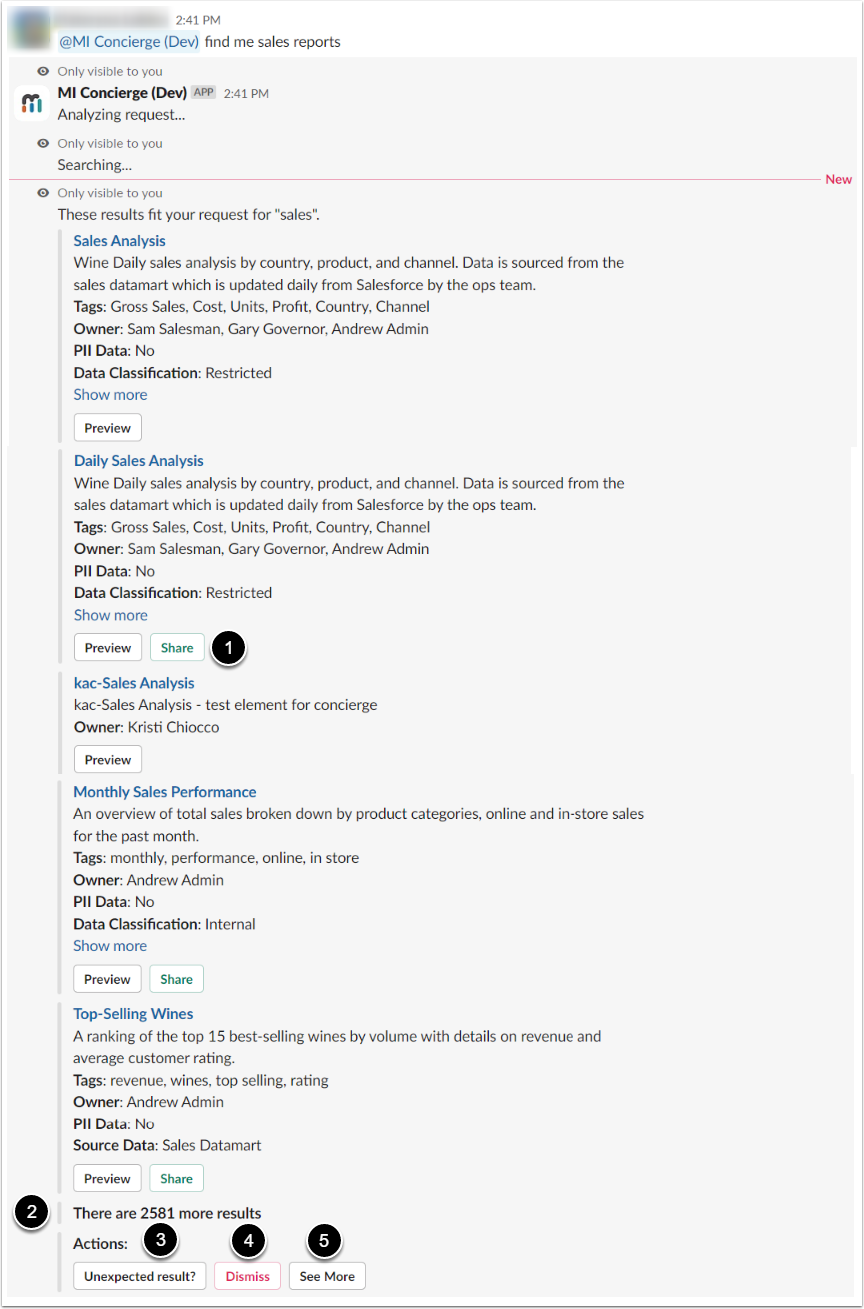From the 6.4.5 release, the Concierge service is available not only on the Concierge Portal Page but in the Slack chatbot too. This article shows how to enable Concierge for the chatbot and describes the functionalities of the answer tile.
PREREQUISITES:
Set Concierge as a Default Search Command for Slack Chatbot
In 6.4.5, Concierge became a default choice in the Slack Integration Chatbot settings.
This step is optional. No matter what search command is set as the default one, the User can always choose another one for the query via the command words. By typing !concierge or !search before the query, the User can choose to receive an answer from Concierge or regular search, respectively.
Access Admin > Distribution > Slack Integration > Chatbot tab
Click the gear icon, and in the Edit Chatbot Setting window, type "concierge". No synchronization is needed; Concierge will become available in the chatbot immediately after this change.
Using Concierge Slack Chatbot
Concierge is an AI-powered chatbot integrated into Metric Insight. Its purpose is to assist Users in navigating and extracting insights from their data by answering queries, providing data visualizations, and facilitating interactions with the Metric Insights platform directly through chat interfaces. The answers it provides can be divided into two types:
- Description Answers: Answers, describing how the Metric Insights work and what are its Elements and Objects
- Search Result Answers: Lists containing links to Elements or Objects of the Users MI instance
Description Answers
Those are answers to questions that generally start with "what is" or "how to". Results received are visible only to the User who made the query. Results look like this:
The answer contains a short description and links to the articles on the Help&Documentation website in case the User needs more details.
Search Result Answer
Those are queries that start with "search", "show" or "find". Results received are visible only to the User who made the query. Results look like this:
After analyzing the request, Concierge shows the User 5 results.
-
[Share] to share the report with other members of the channel
- It is available only under the reports to which the channel has at least View Access. For more information about granting channels some Access, see Configure Access to the MI Data
- Here, the User can see how many results are in the list
- [Unexpected result?] if the answer was wrong or unexpected. It opens a pop-up window where the User can write a report
- [Dismiss] to close the results list
- [See More] to show five more results from the list