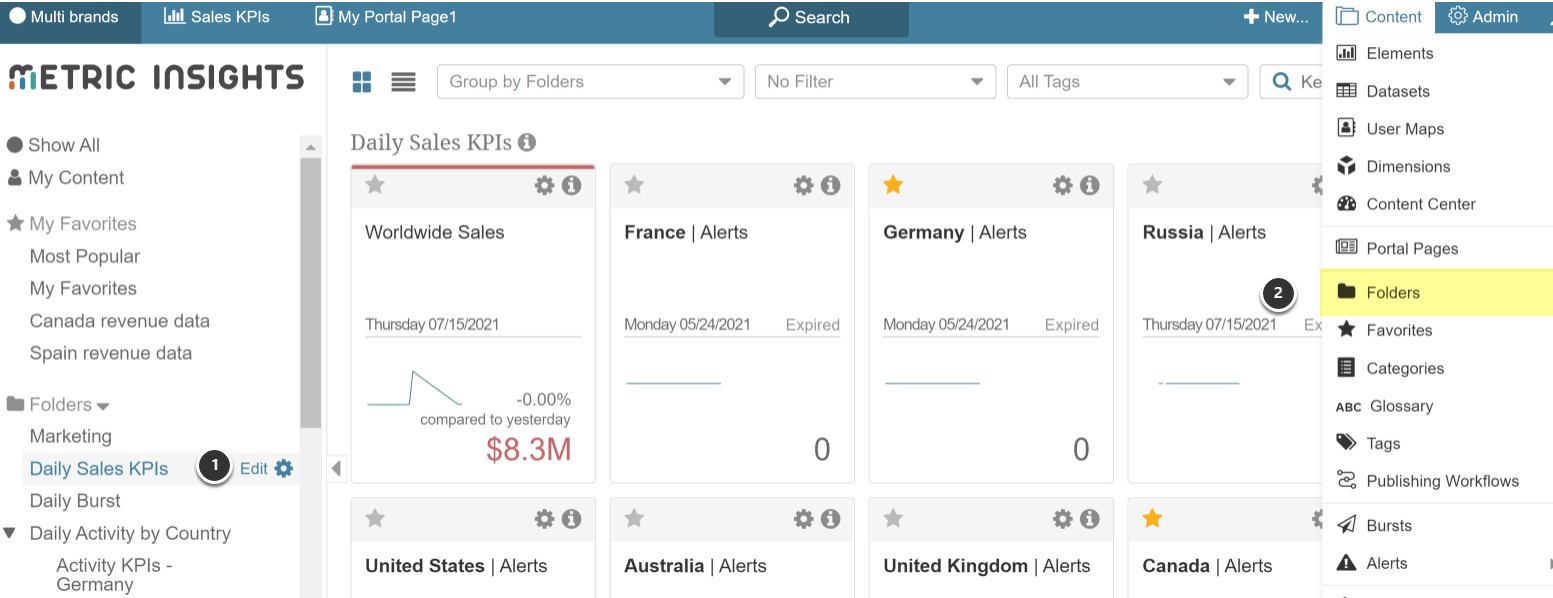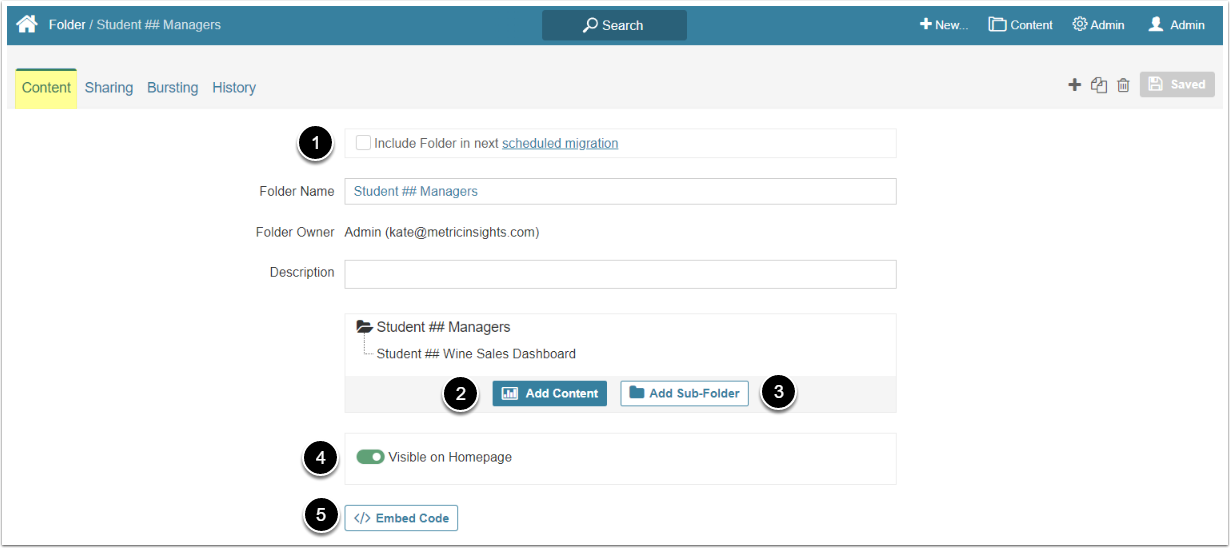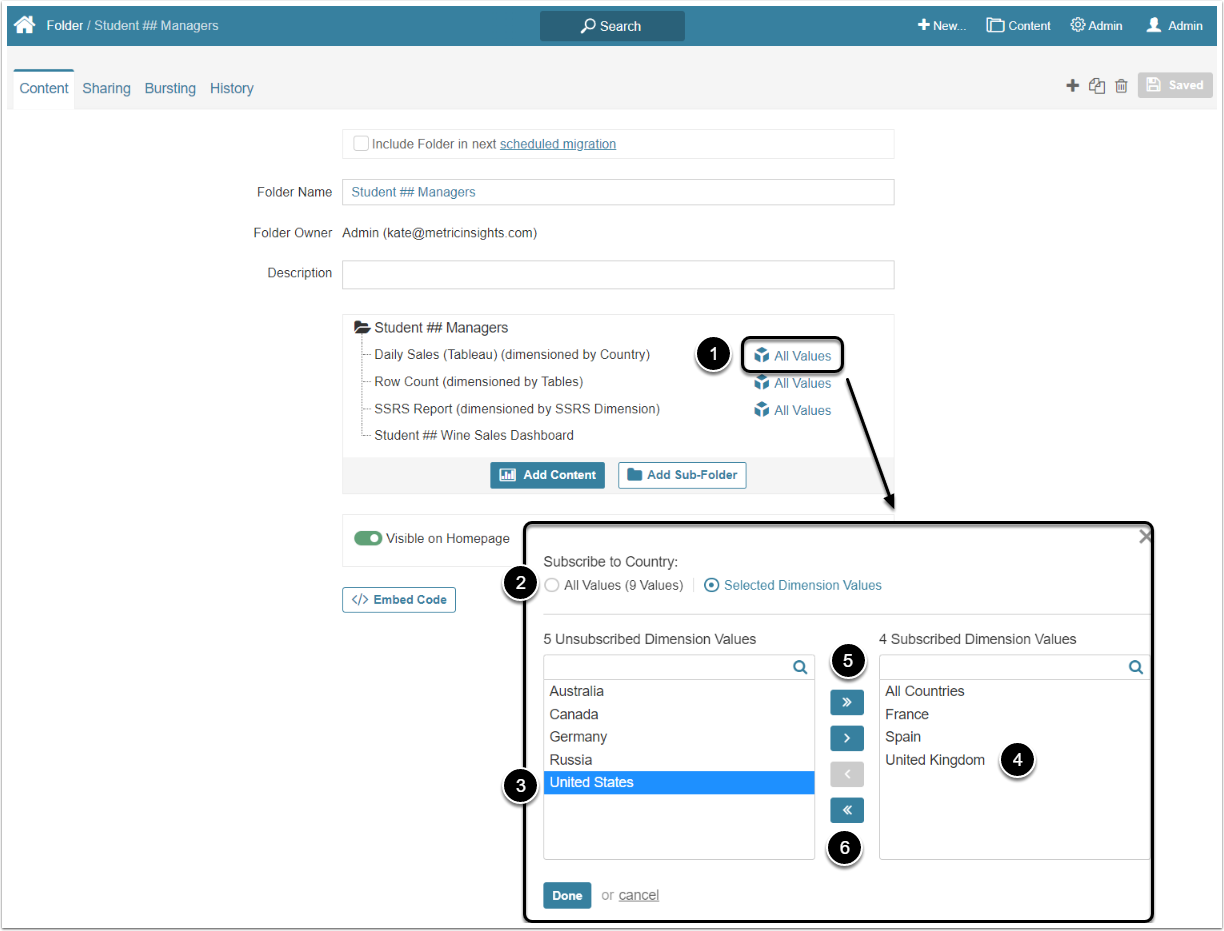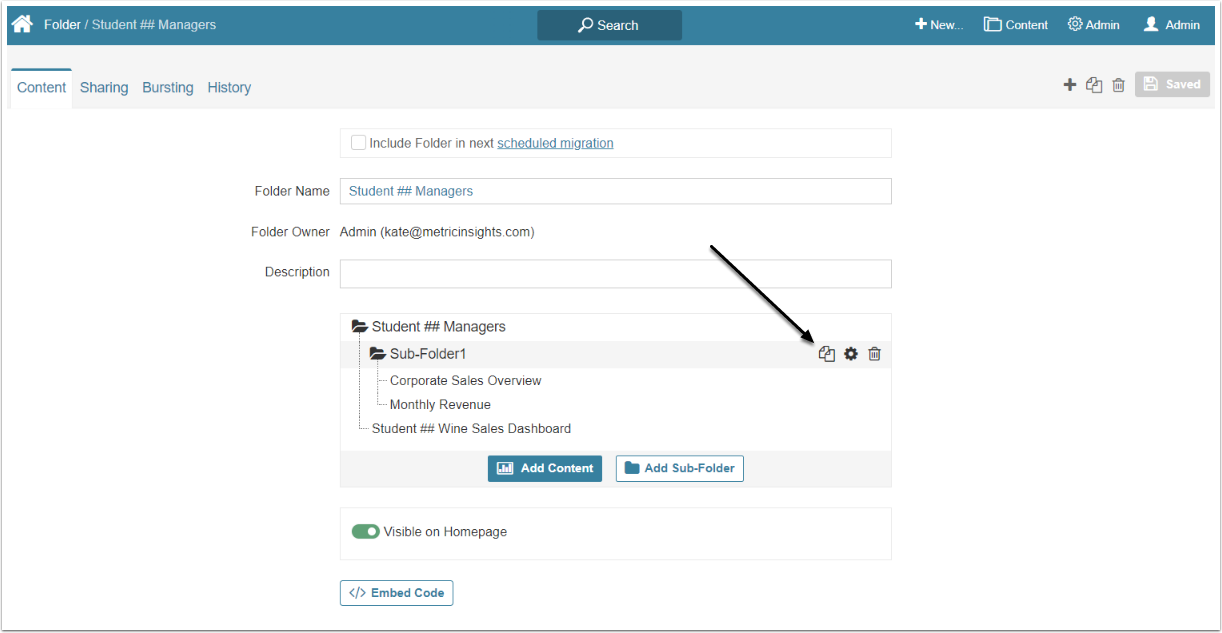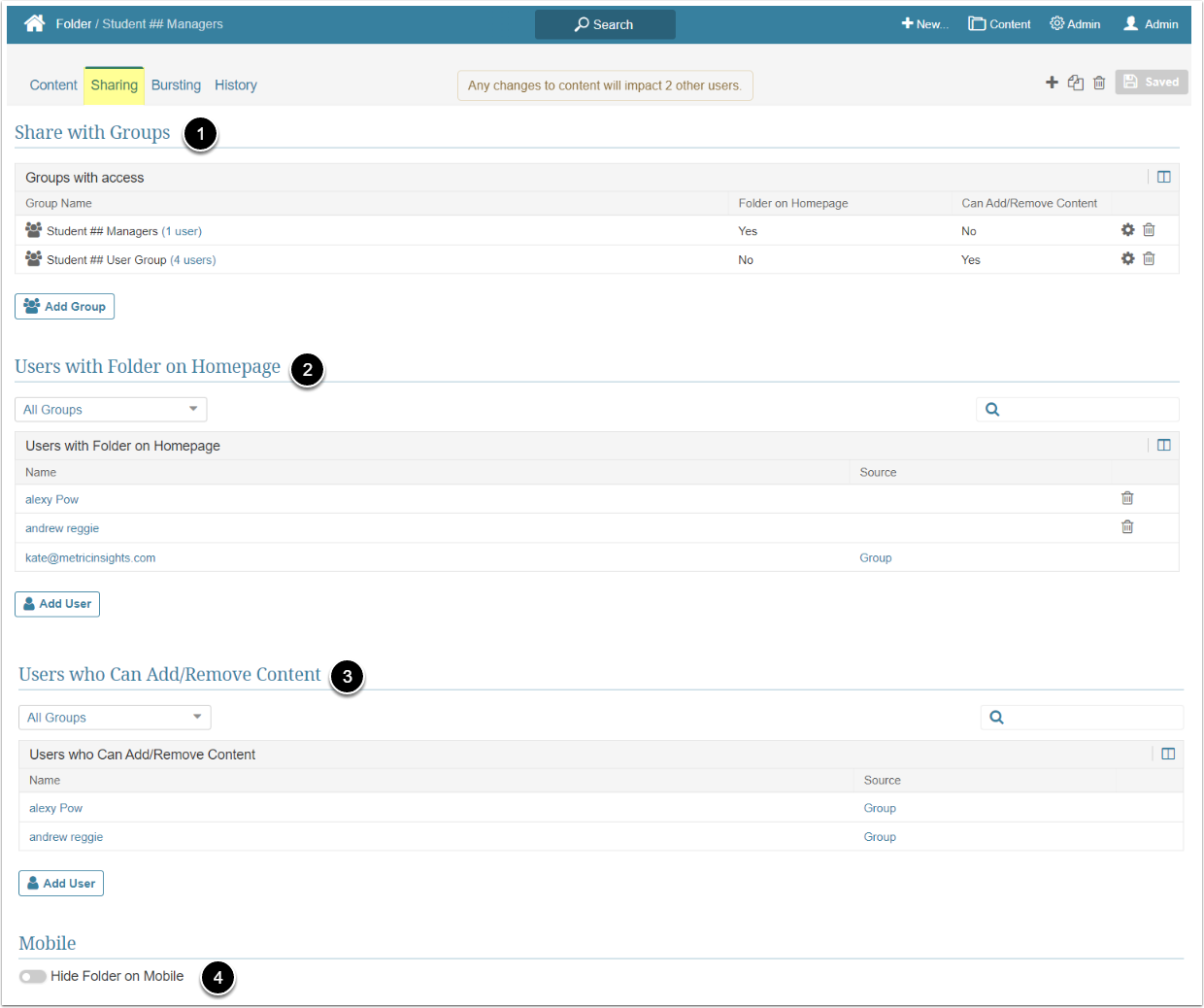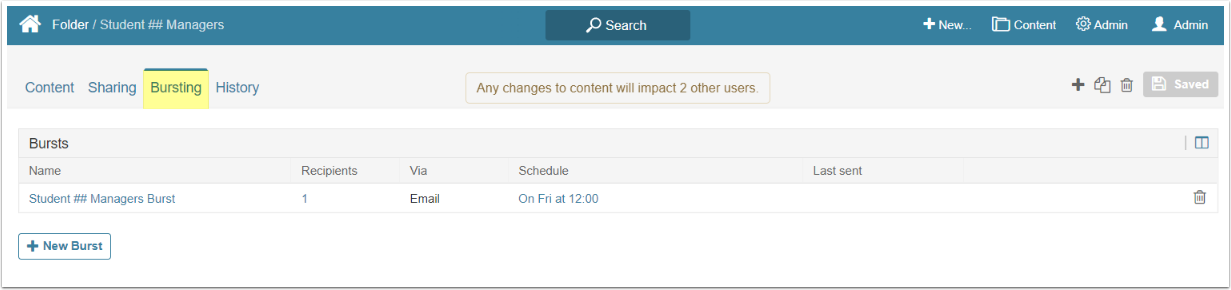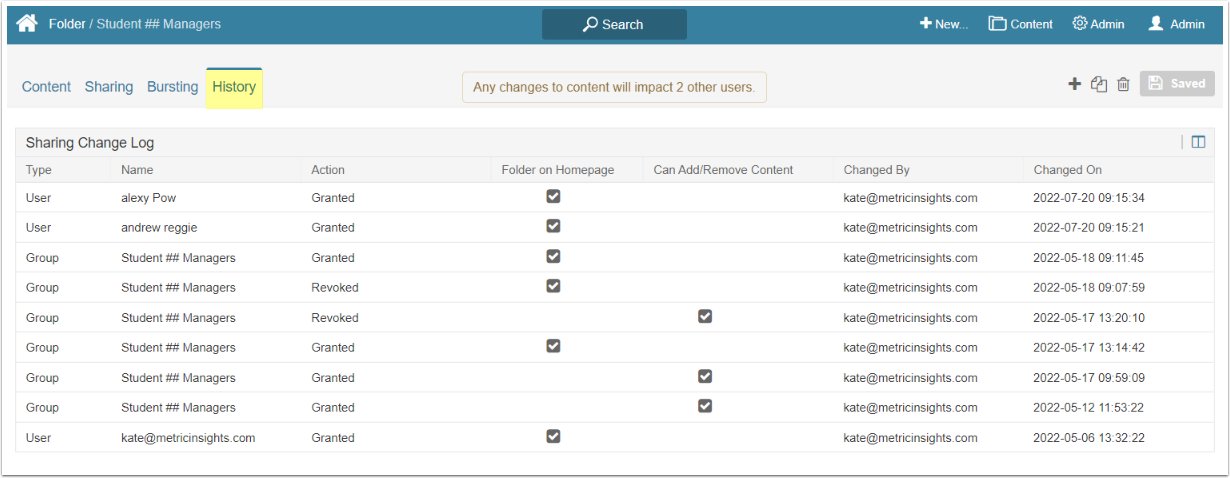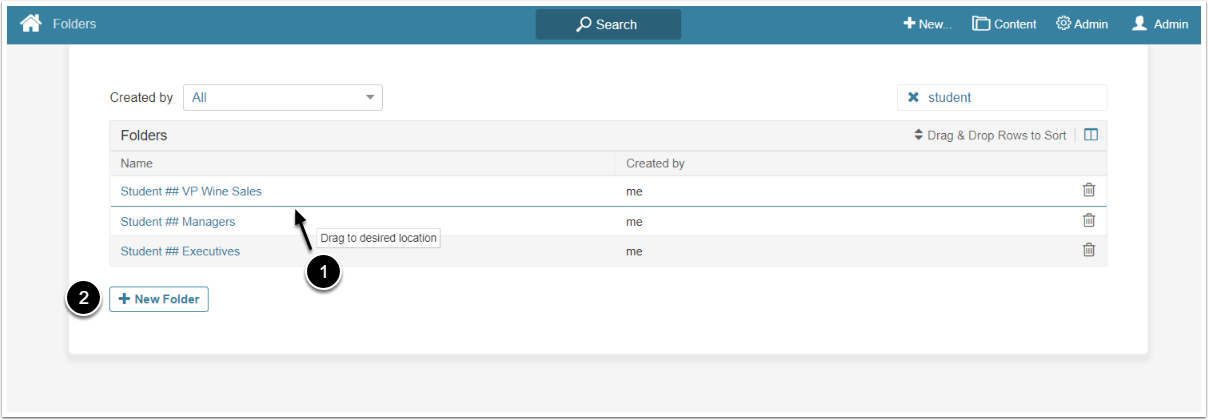This article describes Folders main features and uses.
Folders are sections that you add to your Homepage. They hold the tiles and help Users to sort the content. By placing tiles to the Folders, the User can easily access specific information and also receive email digests that provide regular summaries of all updates to the tiles.
Key Folders capabilities:
- Users can manage their own content of interest by creating a Folder and choosing to display its content in their Homepage and/or distribute the content to others via a Bust and selected Notification Schedule
- Power Users and Admins can create and manage Folders and distribute their content to Group members or individual users on a Burst and its selected Notification Schedule
- Options include either or both of the following:
- Ability to show a Folder on the Homepage of those with whom it is shared
- Permission for Power Users to Add/Remove Folder content
- Options include either or both of the following:
- Power Users and Admins can define Bursts for both Folders and for a collection of elements and select individual Dimension Values of those elements
- Admins can sort the Folders for all Users
- [6.2.3] Ability to display Sidebar on Viewers with a list of the Folder elements is a new Beta feature. See Display Folders Contents on Element Viewers - Beta
Table of contents:
Accessing Folder Editor
Access via:
- On Homepage the Edit gear is displayed on hover
- In 6.3.4 the Edit gear was removed from child Folders; right-click on child Folder to edit
- Access Content > Folders
Adding Content to Folders
Admins and Power Users can modify a Folder’s contents in the Content tab.
- Activate the checkbox to include the Folder's content to the migration via Scripted Migration Utility
- [Add Content] to add tiles to the Folder
- [Add Sub-Folder] to add child Folders
- Activate the toggle switch to display the Folder on Homepage for all users
-
[</> Embed Code] to get the code that can be embedded to the website page to display the Folder content
- For more information about embedding see this article
If the Sub-Folder was removed, it can be restored in the Trash section (go to Content > Trash) even if the Parent Folder was renamed.
1. Dimensioned Elements
Dimensioned Elements are shown with a Dimension icon that allows a User to select one, several or all Dimension Values to be included in the Folder.
- Click the Values icon to open the pop-up window
- Subscribe to: Select either to add "All Values" to the Folder or only the "Selected Dimension Values"
- To add the Value, click its name in the Unsubscribed Dimension Values section and [>]
- To remove the Value, click its name in the Subscribed Dimension Values section and [<]
- [>>] to add all the unsubscribed Values
- [<<] to remove all the subscribed Values
Sharing Folders
Sharing tab allows the User to define who has the access to the Folder.
- Share with Groups: This section shows the Groups with access to the Folder. The table also displays is the Folder added to the Homepages of the Users and can they add some content or not
- Users with Folder on Homepage: Here the User can specify Users that can see the Folder on their Homepage
- Users who Can Add/Remove Content: In this section the User can specify Users that have Edit Access
- Mobile: Activate the Hide Folder on Mobile to hide the Folder from the Homepage in mobile view
Bursting Tab
Bursting tab is used to add or delete the bursts that deliver the contents of the Folder as a payload.
For details on Adding a New Burst, see Create New Burst
History Tab
The History tab displays all the changes made in the Sharing tab of the Folder Editor.
When Folder is shared with the Group or User, the log entry about it appears in the Sharing Change Log table with the "Granted" record in the Action column. The check mark in the Folder on Homepage or Can Add/Remove Content columns appears if the User or Group get the corresponding Permission. If the User or Group gets both, two separate log entries are added.
When Group or User is removed from the Sharing tab, the log entry about it appears in the Sharing Change Log table with the "Revoked" record in the Action column. The check mark in the Folder on Homepage or Can Add/Remove Content columns appears if the corresponding User or Group Permission was declined. If the User or Group loses both Permissions, two separate log entries are added.
Sorting Folders on the Homepage
Access Content > Folders
- To change the Folders display order drag the chosen Folder row to the desired location
- [New Folder] to add a Folder. New Folders are always added to the bottom of the list
This display order is similar for all Users.
NOTE: Only the top-most level of Folder can be managed here.
- To change the order of sub-folders, add an alphanumeric value, such as "a", "b", "c", "d" or "1", "2", "3", "4", to the sub-folder name.
- To change the sub-folder hierarchy, drag sub-folders to desired sub-folders/folder in the Folder Editor.
- The Elements within a Folder are always sorted alphabetically.
NOTE: By default, when Categories are hidden on the Catalog Page, their associated content is also hidden from Folders. To allow content to appear in Folders even when Categories are hidden, a System Administrator can enable the system variable SHOW_DISCOVERABLE_CONTENT_IN_FOLDERS. For step-by-step instructions, see the Setting System Variables article.
Security
- Groups as well as both Regular and Power Users can be granted one or both of two new Privileges:
- Share Folders
- Add Folders
- For a given Folder, either Regular or Power Users can receive Permission to:
- See the Folder on the user’s Homepage
- Add/Remove content from the Folder
For more information , refer to the Folder Security article.