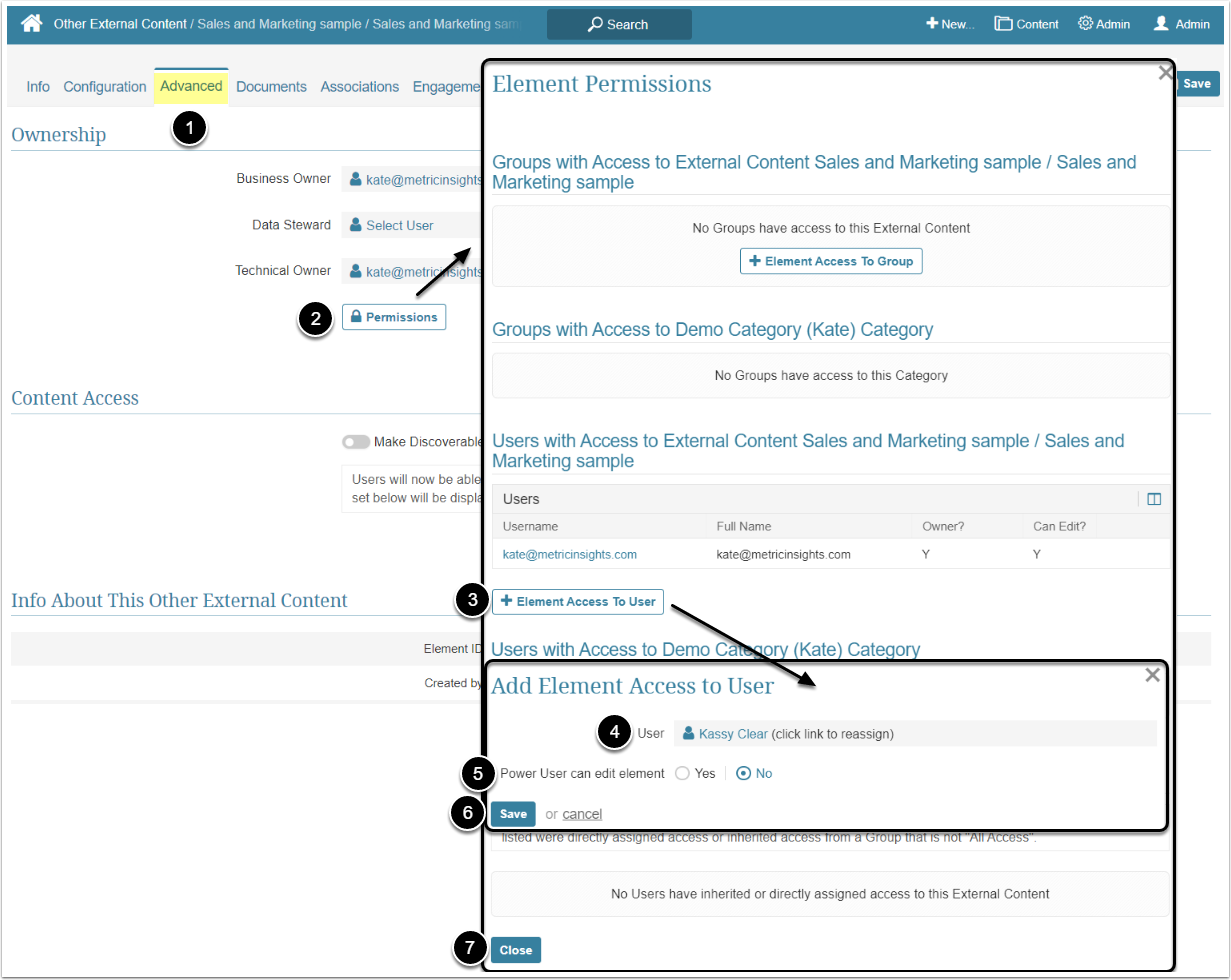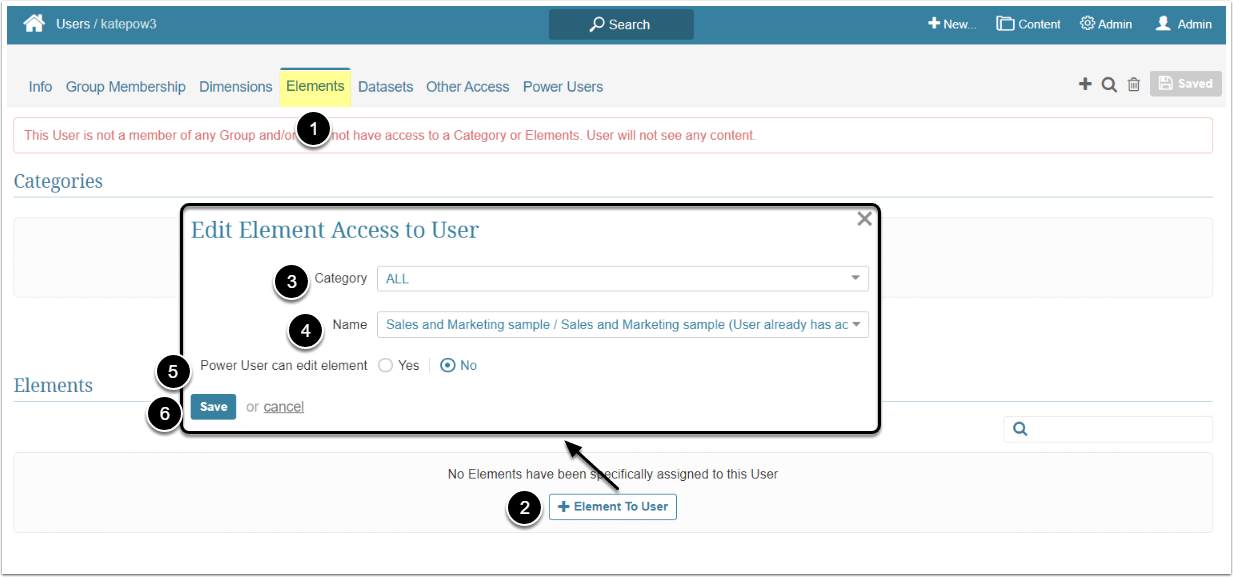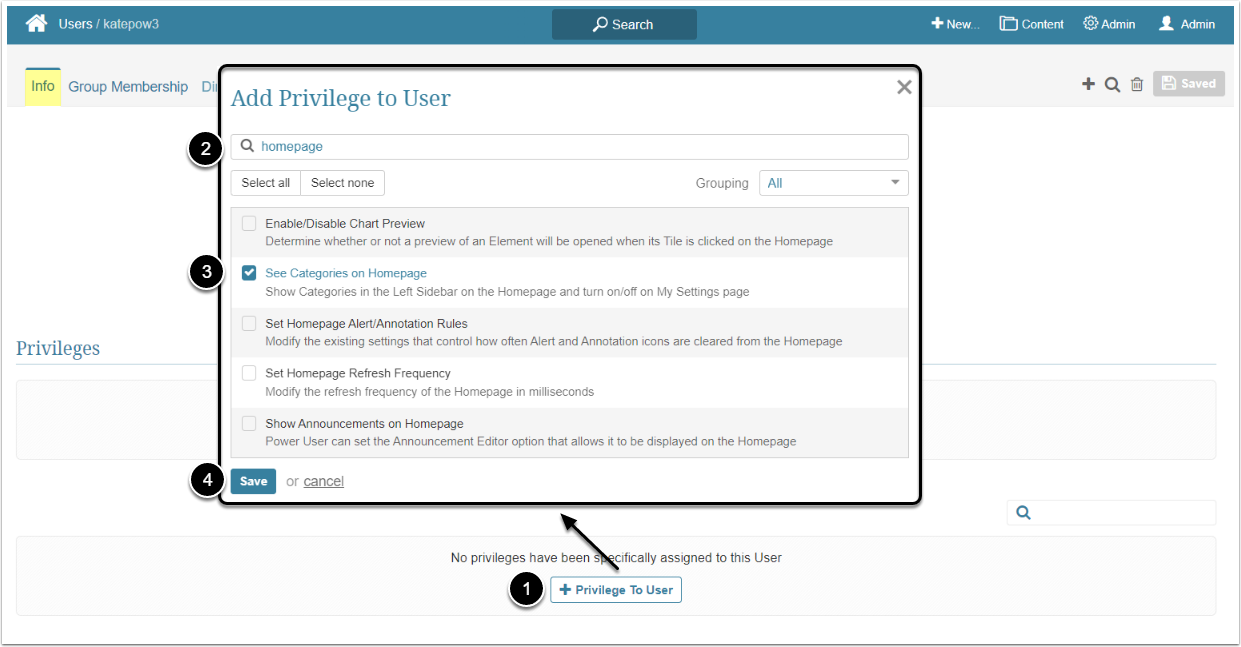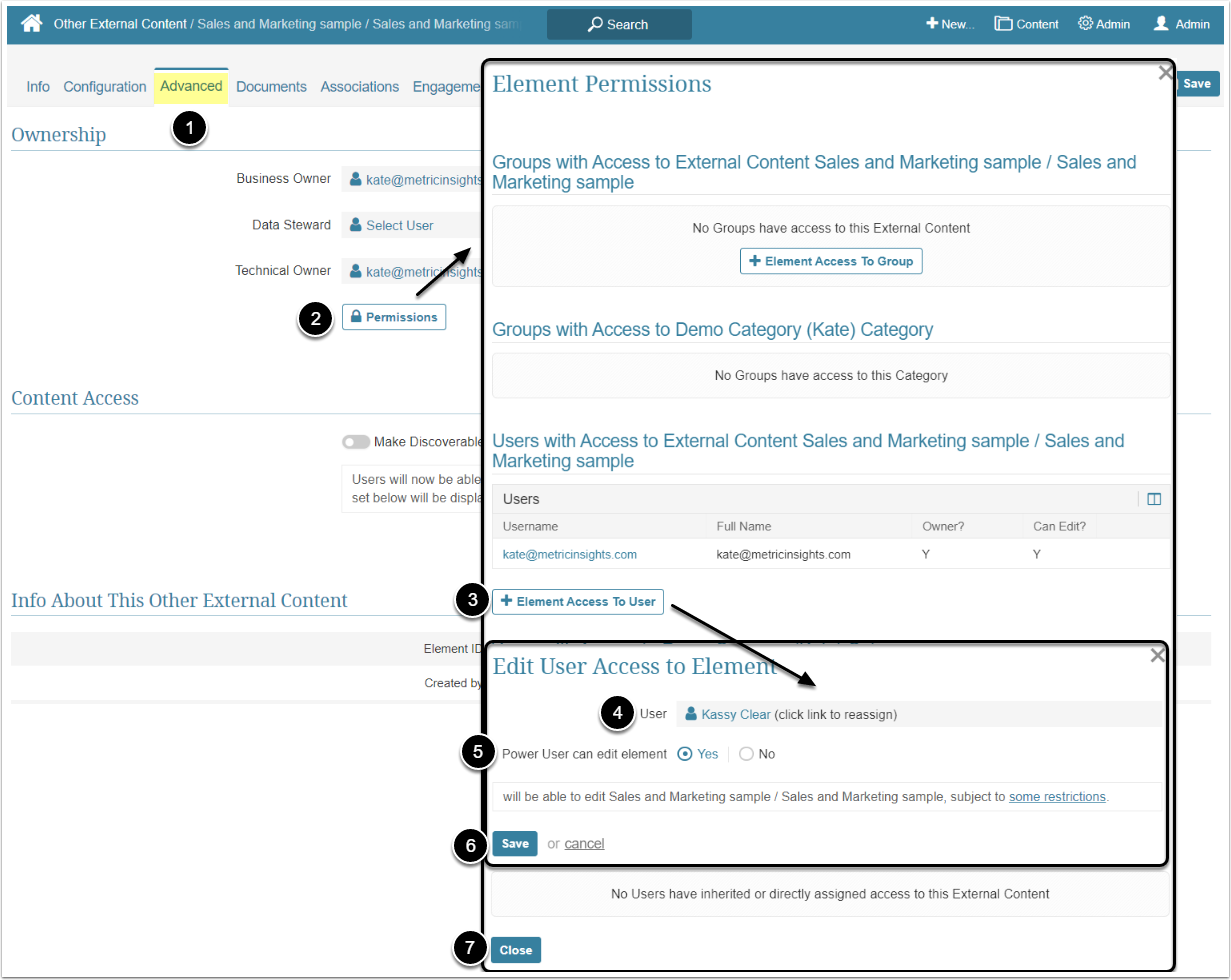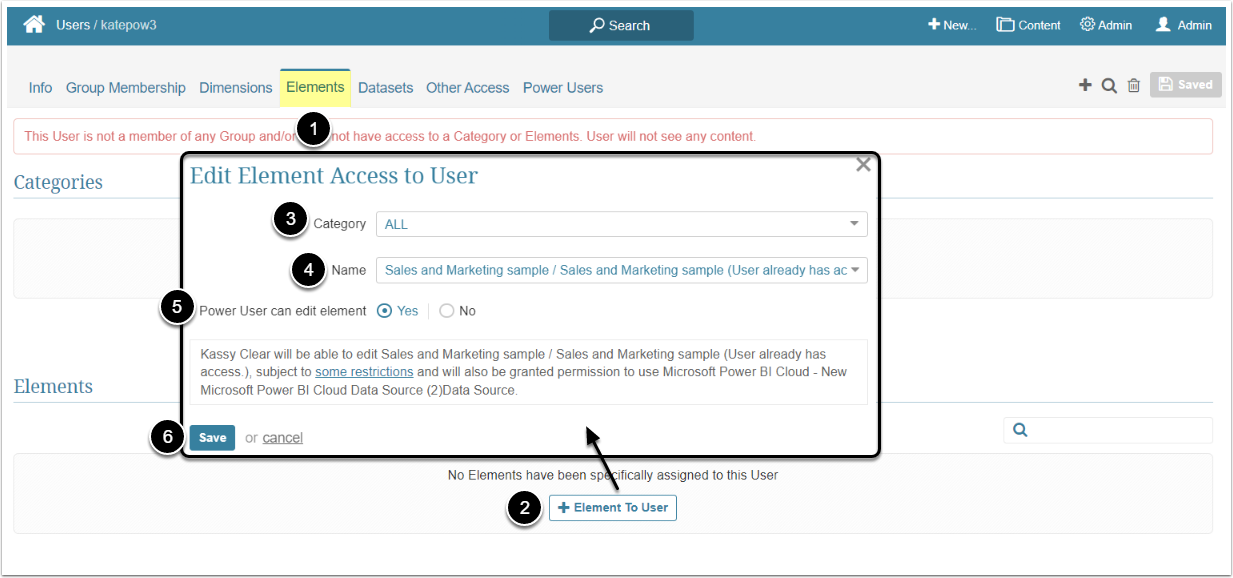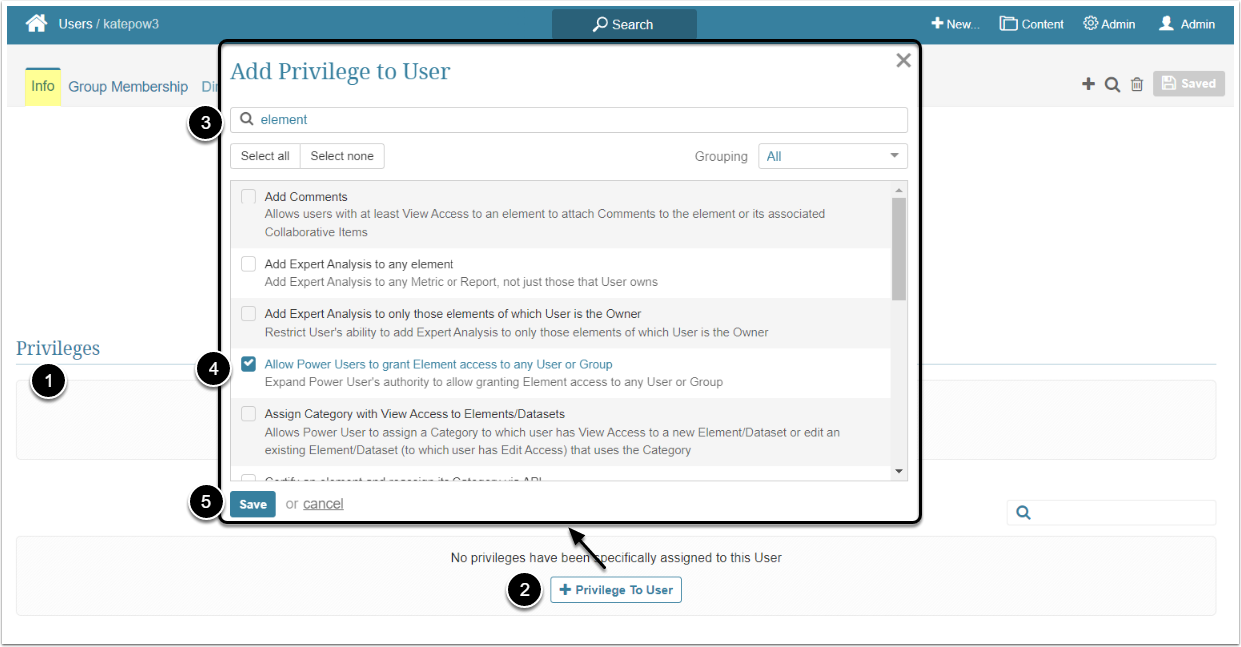In Metric Insights, Power Users have to be granted a Permission to be able to view or edit External Content. This article describes the steps an Administrator should take to give the Power User View and Edit access to External Content.
Granting View Access
View Access permits a Power User to see the External Content's tile on the Homepage and open its preview.
An Administrator can grant the Power User access either to the separate External Content or to the whole Category with all the Elements it contains. For more details about granting access to the Category, check the Granting Access to Category article. Also, a Power User can get access to the External Content individually or inherit it from the Group he/she is a member of. For more details about granting View Access to the Group, check the Assigning Privileges and Permissions to the Group article.
If an Administrator gives the Power User only the Permission to view the External Content, it won't be shown on the Homepage until the User tries to find it via the Search bar. To see all the available Element tiles on the Homepage, the Power User has to be granted the "See Categories on Homepage" Privilege.
The Permission can be given from the External Content Editor and from the User Editor.
Access Content > Elements and click the necessary External Content Active Name link to open the External Content Editor
- Open the Advanced tab
- [Permissions]
- [+Element Access To User]
- User: Select the Power User to whom access is granted
- Power User can edit element: Leave the "No"option
- [Save]
- [Close]
Access Admin > Users & Groups and click on the PU's Active Name link to open the User Editor
- Go to the Elements tab
- [+Elements To User]
- Category: Optionally, filter the Elements by the Category
- Name: Select the External Content from the dropdown list
- Power User can edit element: Leave the default "No" option
- [Save]
With this Privilege, the Power User is able to see all the available Elements sorted by the Category on the Homepage, even if that PU doesn't have any access to the corresponding Categories.
Access Admin > Users & Groups and click on the PU's Active Name link to open the User Editor
NOTE: "See Categories on Homepage" Privilege can be a part of a Privilege Set. Assigning Privilege Sets rather than specific Privileges is recommended in Metric Insights, so check the Privileges List at the bottom of the page. If the "See Categories on Homepage" Privilege is not in the list, proceed with this step.
- On the Info tab scroll the page to the Privileges section
- [+Privilege To User]
- Filter the list by "homepage"
- Find the "See Categories on Homepage" Privilege and select the checkbox
- [Save]
Granting Edit Access
Edit Access permits a Power User to open the External Content Editor, edit the External Content and see it in the list of available Elements by opening the Elements entry of the Content menu. A Power User can grant access to the External Content to Power Users who are members of the same Group or the ones the PU has edit access to.
A Power User can get edit access to the External Content individually or inherit it from the Group he/she is a member of.
The Permission to edit the External Content can be given from the External Content Editor and from the User Editor.
Access Content > Elements and click the necessary External Content Active Name link to open the External Content Editor
- Open the Advanced tab
- [Permissions]
- [+Element Access To User]
- User: Select the Power User to whom access is granted
- Power User can edit element: Select the "Yes"option
- [Save]
- [Close]
Access Admin > Users & Groups and click on the PU's Active Name link to open the User Editor
- Go to the Elements tab
- [+Elements To User]
- Category: Optionally, filter the Elements by the Category
- Name: Select the External Content from the dropdown list
- Power User can edit element: Select the "Yes" option
- [Save]
Allowing the PU to Grant Element Access to Any User or Group
By default, a Power User can only grant Elements access to members of the Group(s) to which this Power User belongs. To expand the PU's authority, grant him/her the "Allow Power Users to grant Element access to any User or Group" Privilege.
Access Admin > Users & Groups and click on the PU's Active Name link to open the User Editor
- On the Info tab scroll the page to the Privileges section
- [+Privilege To User]
- Filter the list by "element"
- Find the "Allow Power Users to grant Element access to any User or Group" Privilege and select the checkbox
- [Save]