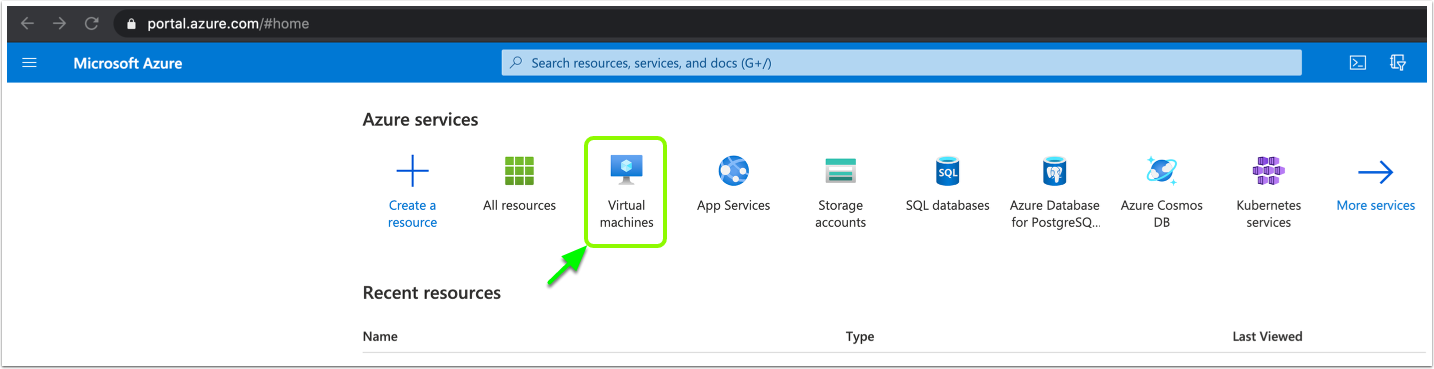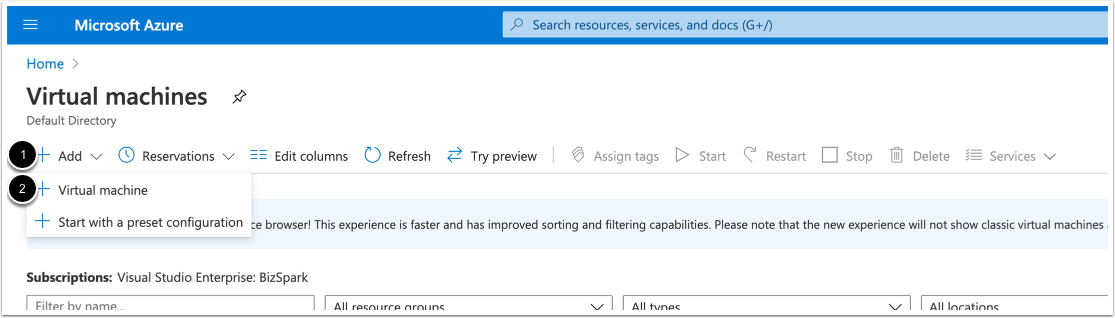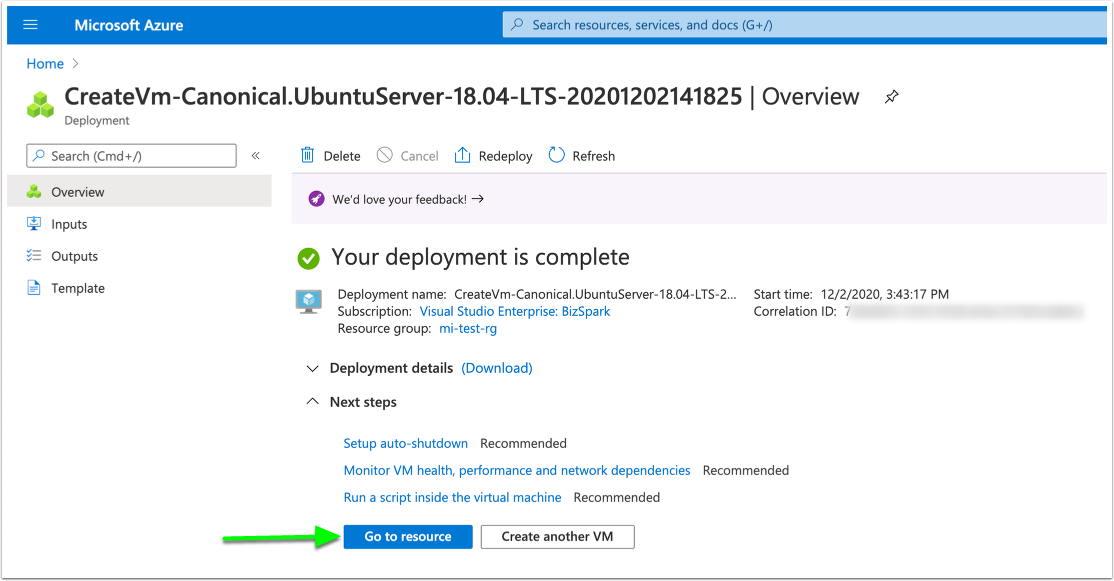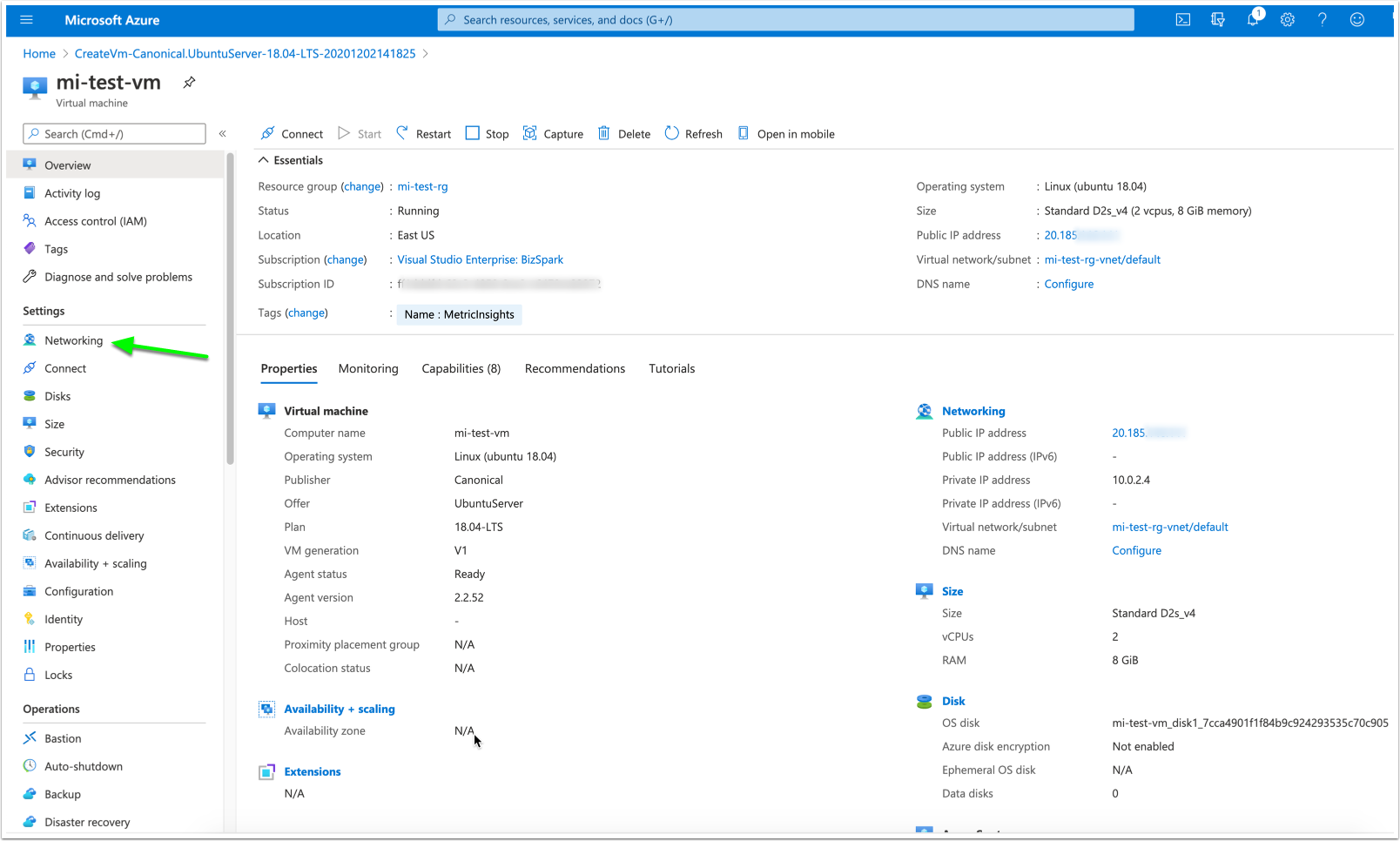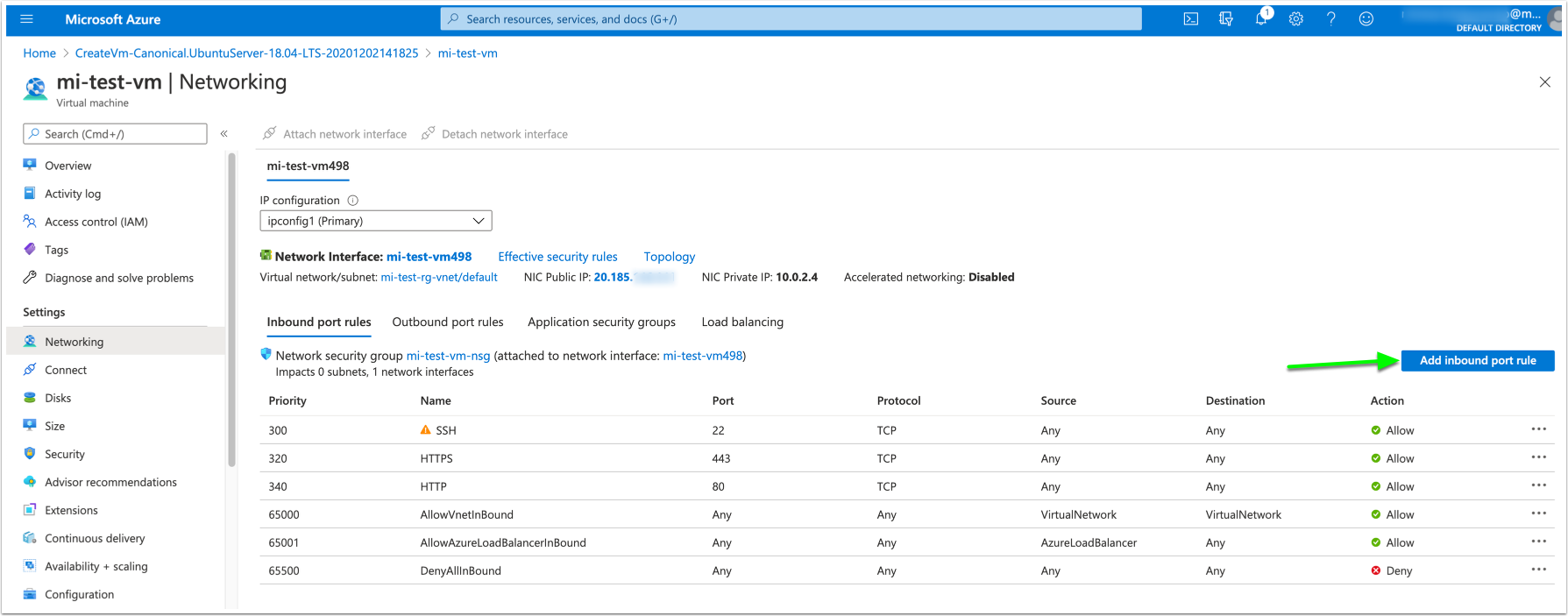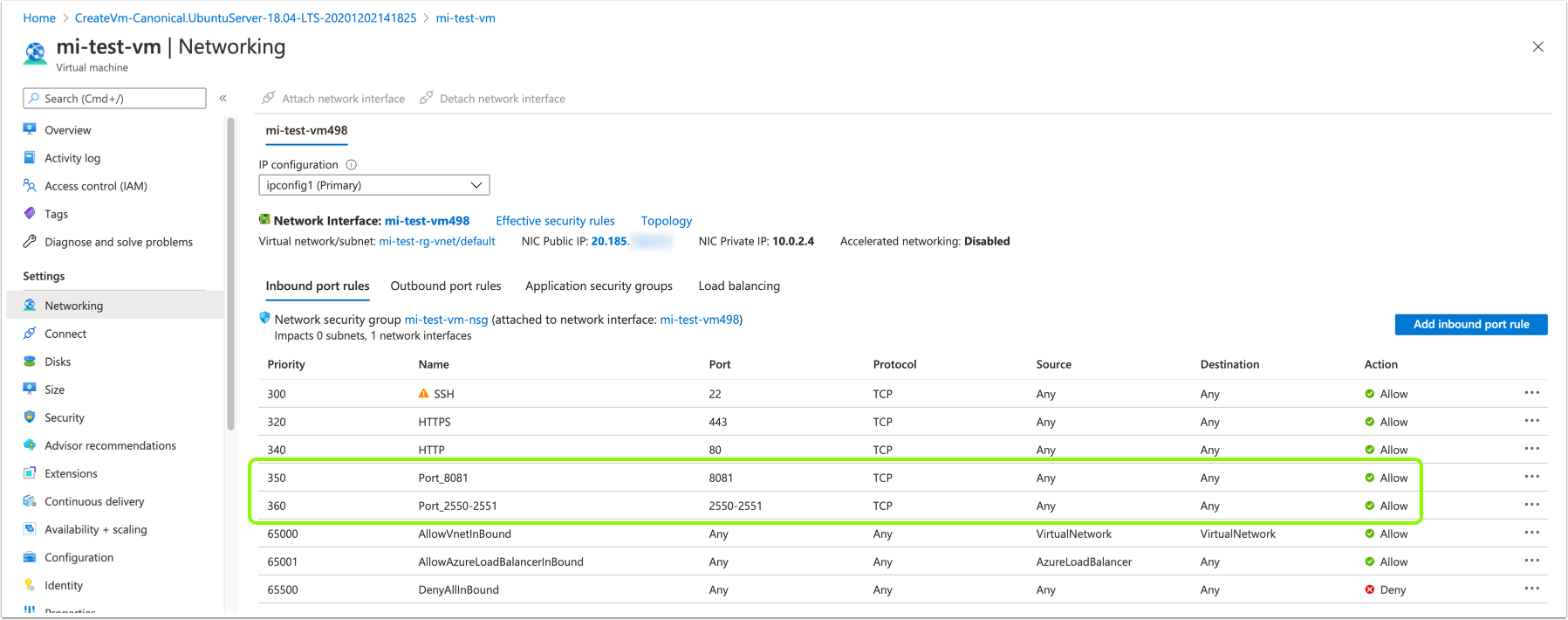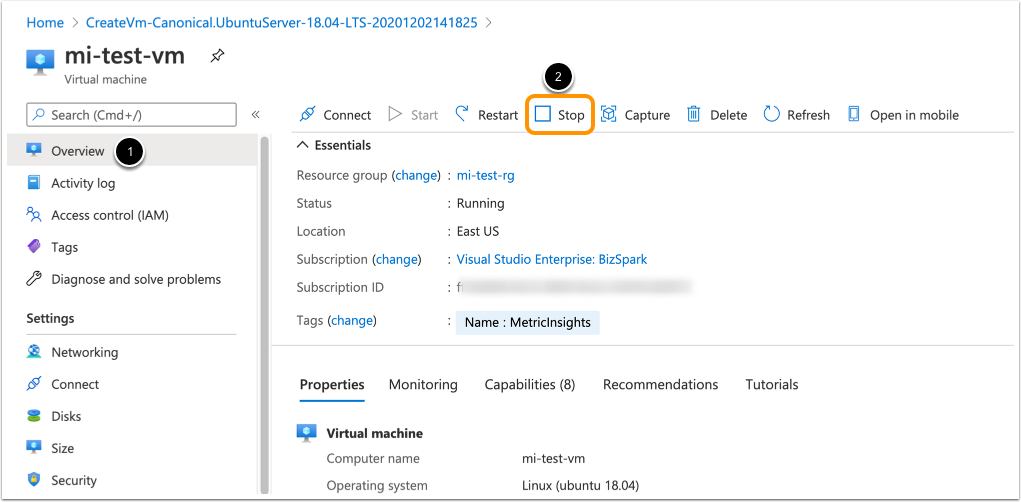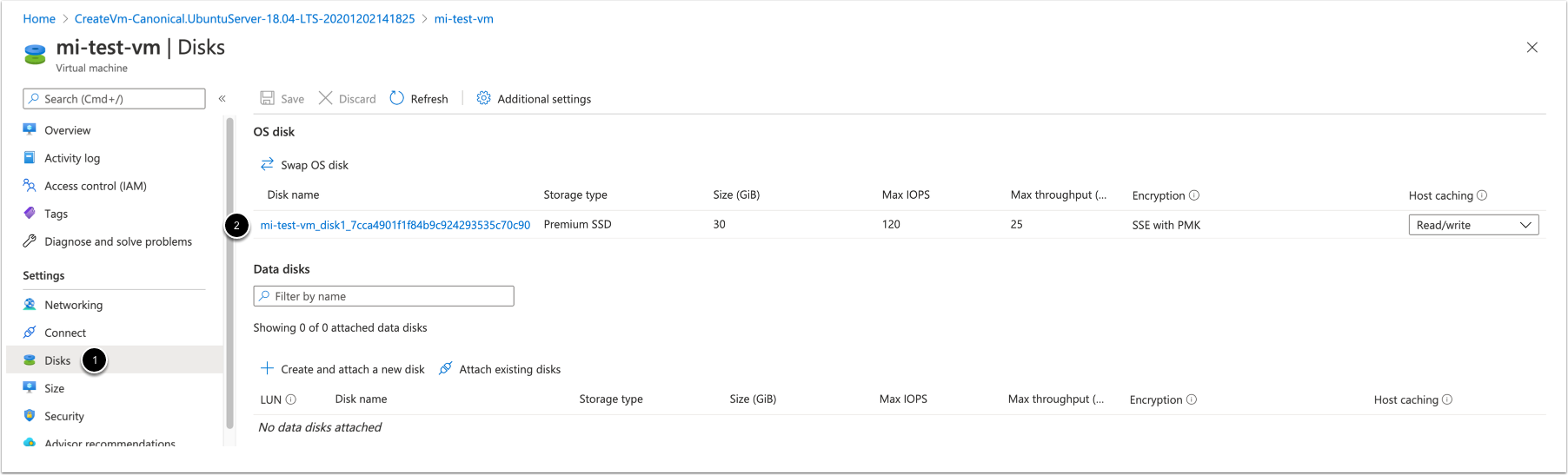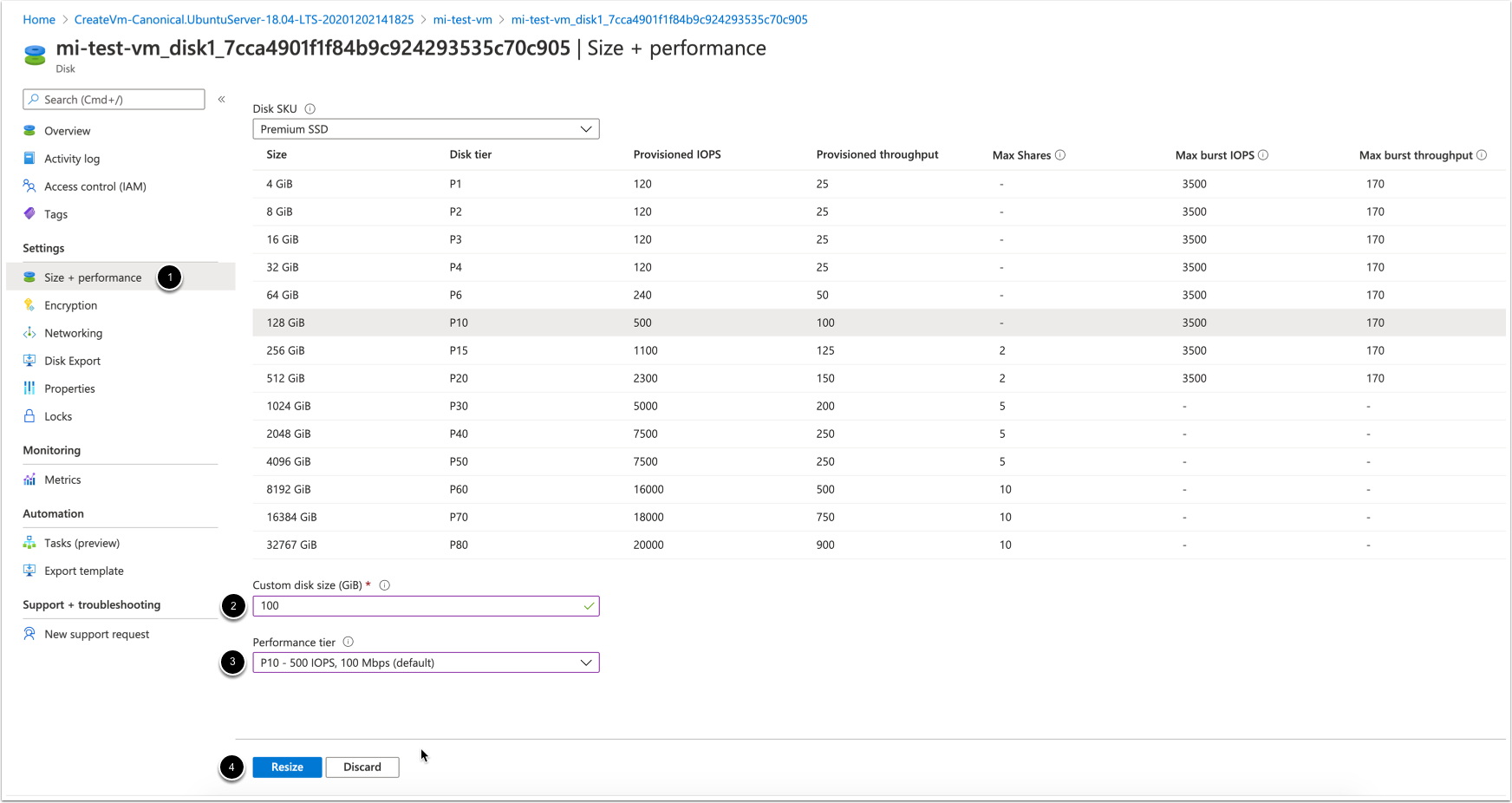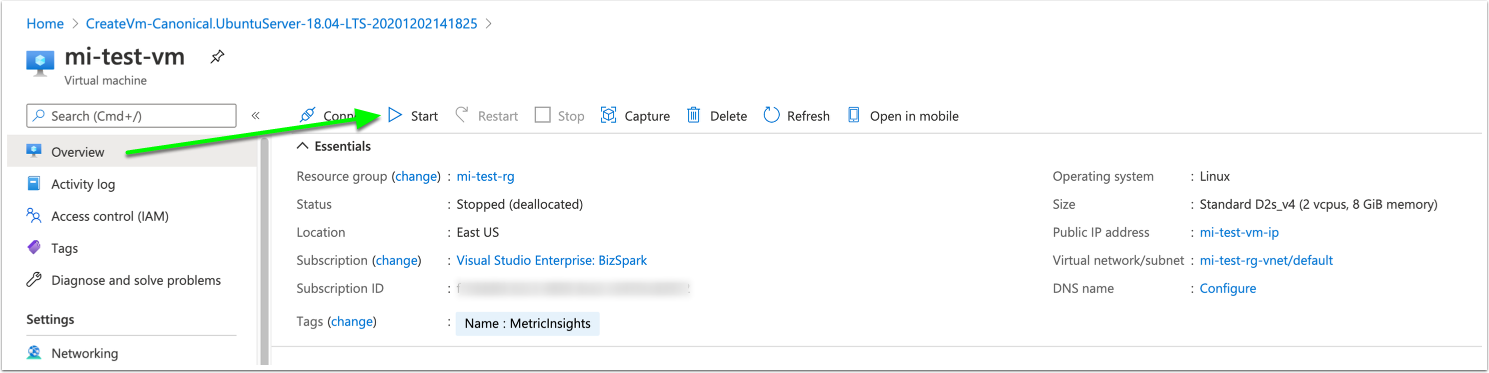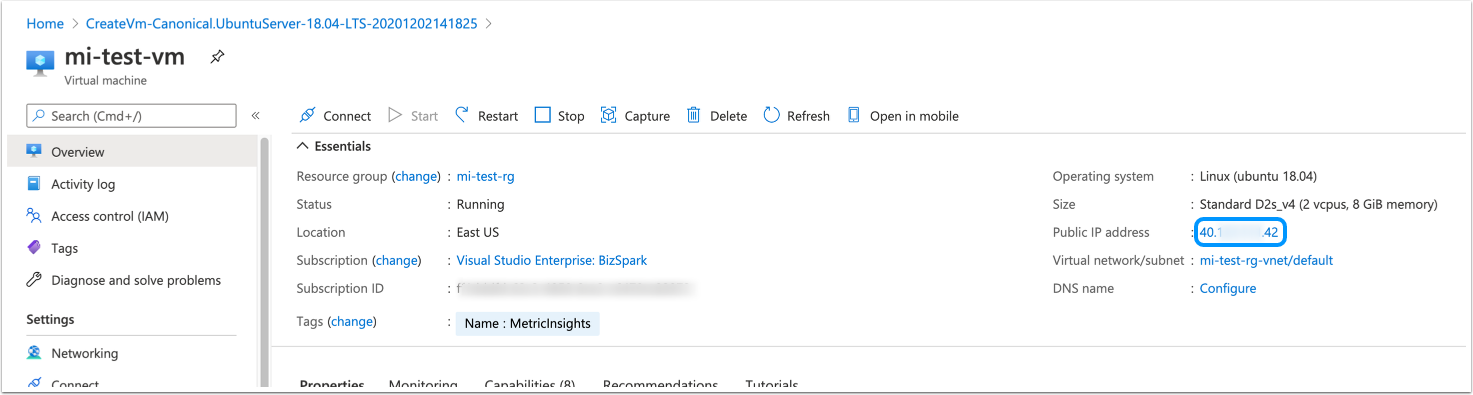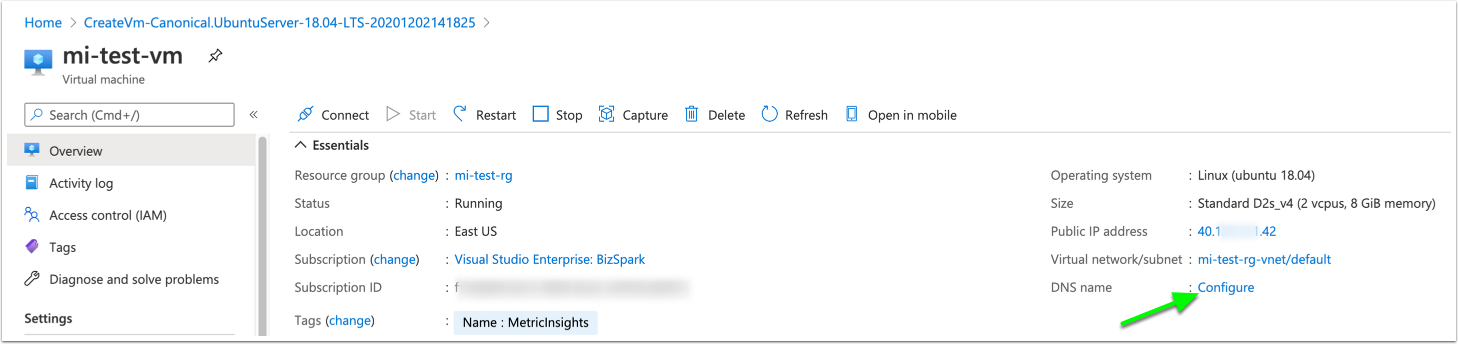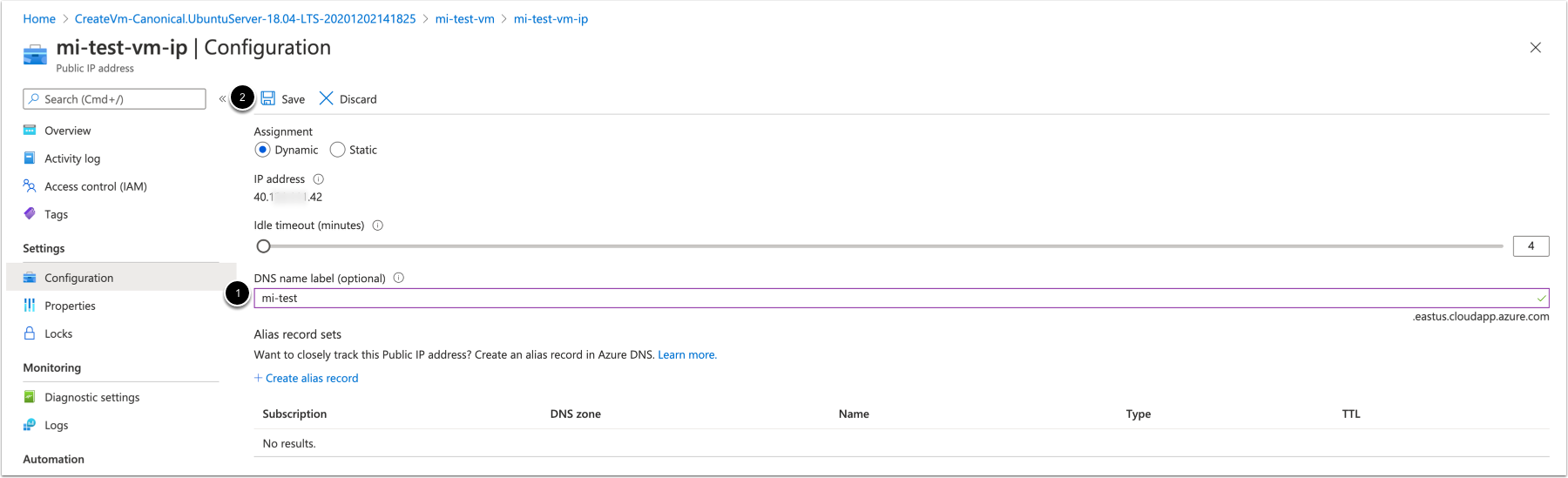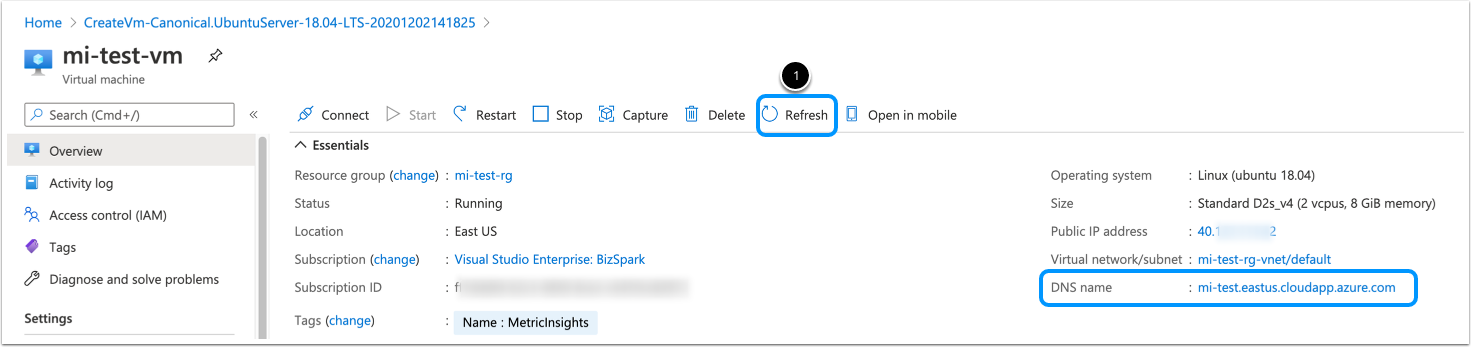This article will detail how to setup and install Metric Insights on a Microsoft Azure virtual machine.
Starting v6.4.1. services inside containers are run by one unprivileged user. The ownership for the network shared volume must be manually set to www-data, uid: 33 before updating to v6.4.1.
1. Create Virtual Machine
1.3. Customize Virtual Machine Parameters
Select your Subscription from the dropdown list (1).
For Resource group select existing or create new by clicking Create new (2):
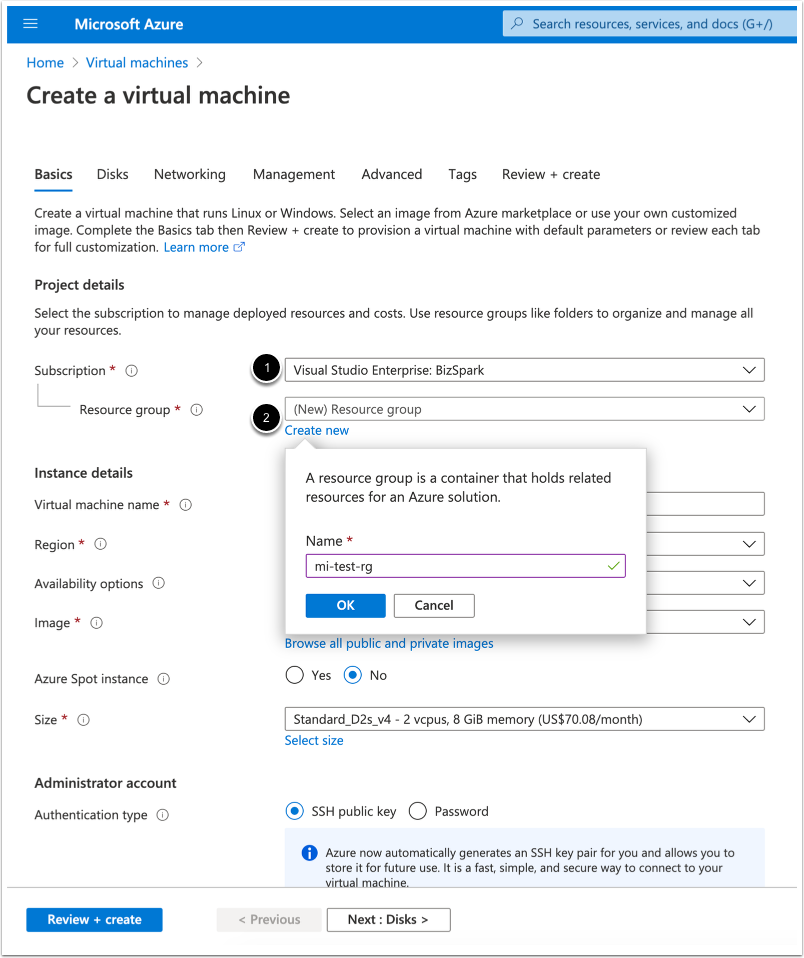
Specify Region and Image parameters with your values.
For Size choose a virtual machine that meets the requirements described here
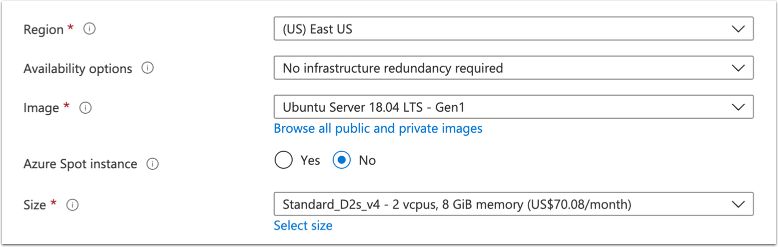
Define Administrator account Authentication type.
There are two options:
- SSH public key
- Password
For SSH public key you can set Username and generate new key pair or use existing:
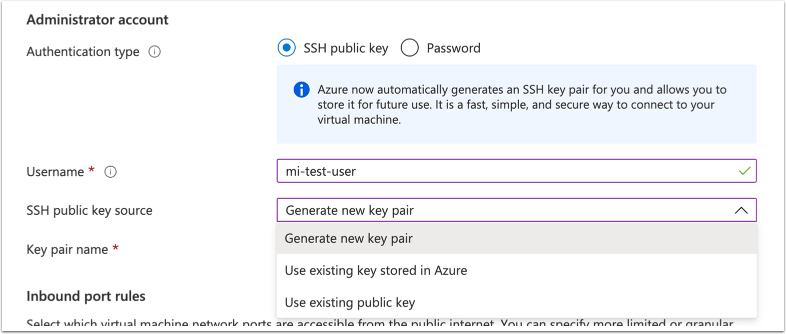
For Password you can set Username with Password that meets form requirements:
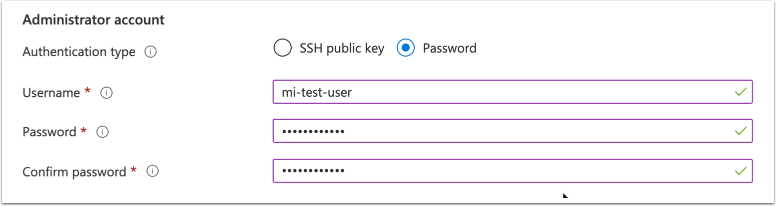
Define Inbound port rules.
Allow Public inbound ports:
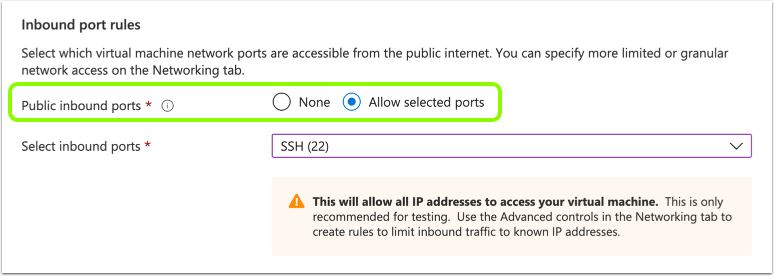
For inbound ports select ports 22, 80 and 443:
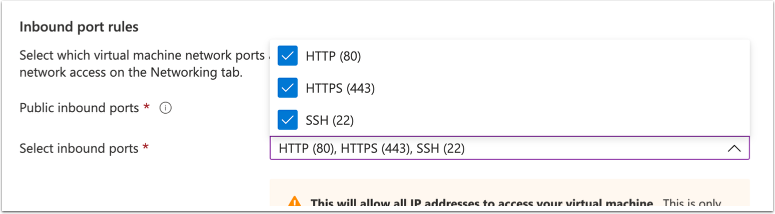
Click Next : Disks > button:
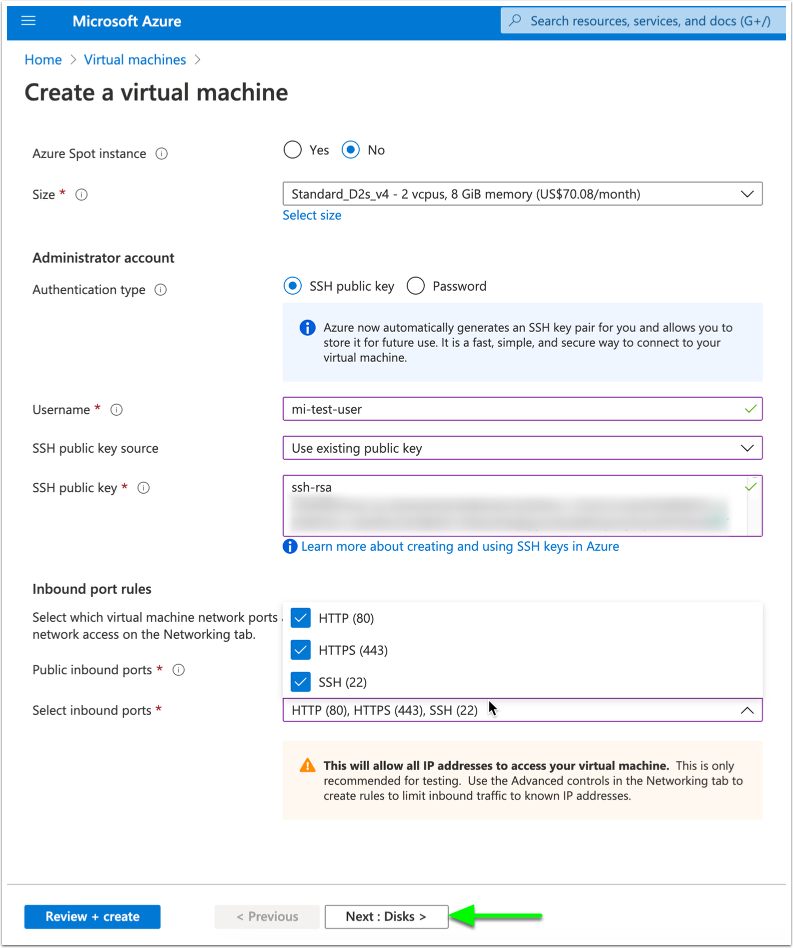
On the Disks tab, you can proceed with defaults and click the Next : Networking > button:
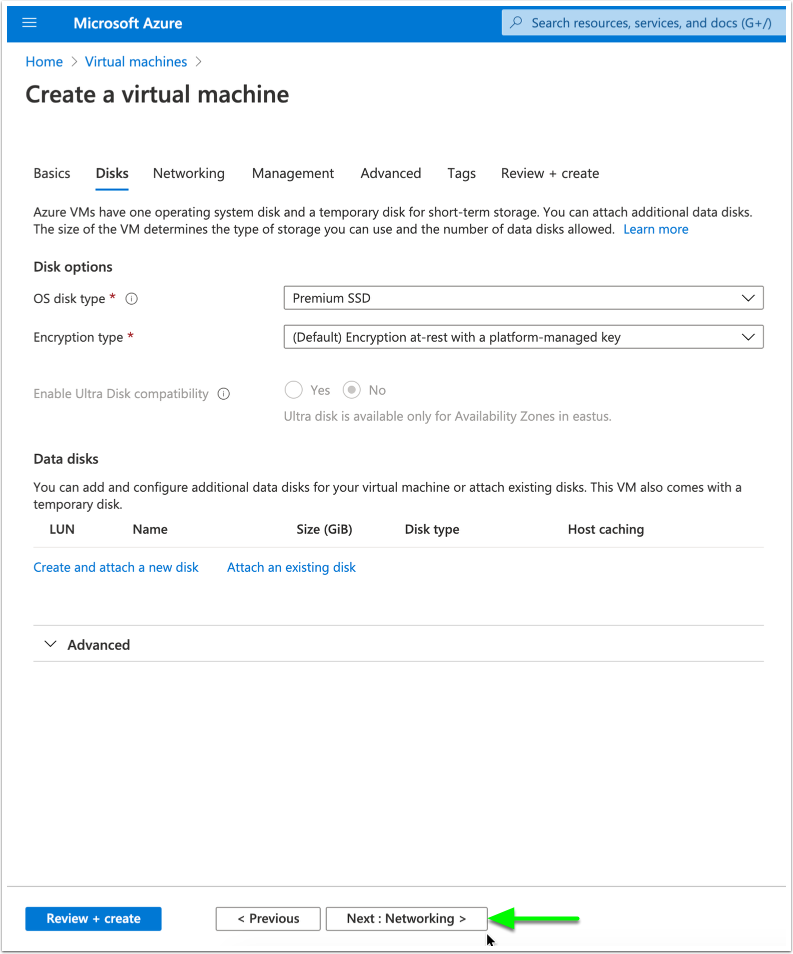
On the Networking tab, you can proceed with defaults and click the Next: Management > button.
In that case will be created new Virtual network, Subnet, and Public IP.
Also, you can select existing from the dropdown list.
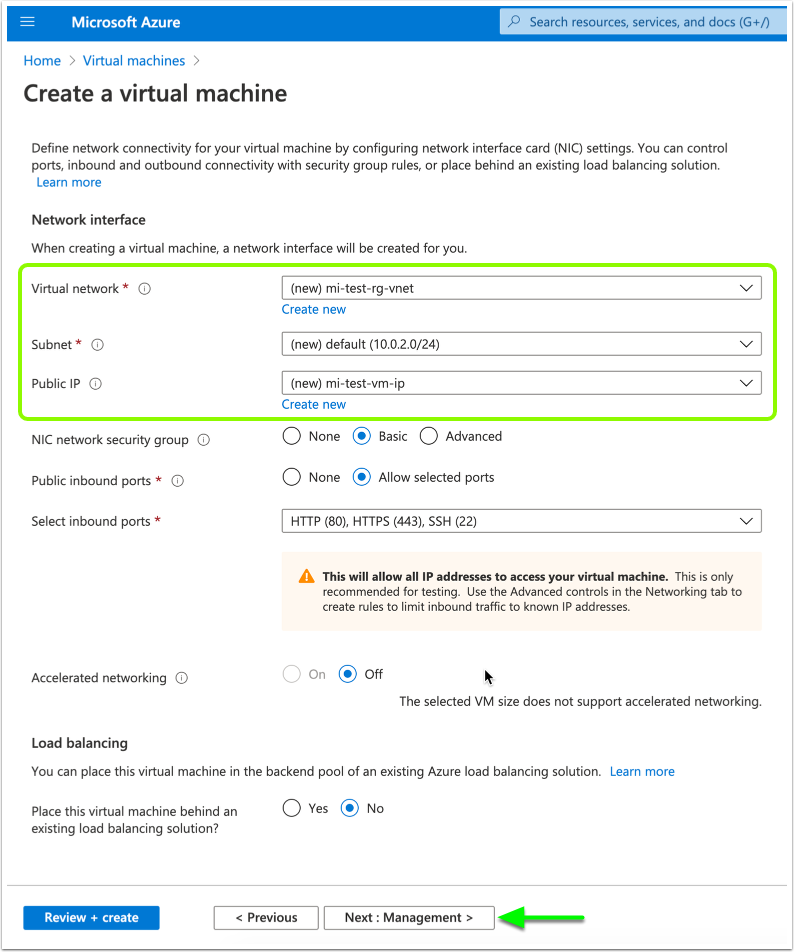
On the Management tab, you can proceed with defaults and click the Next : Advanced > button, or you can use your preferences:
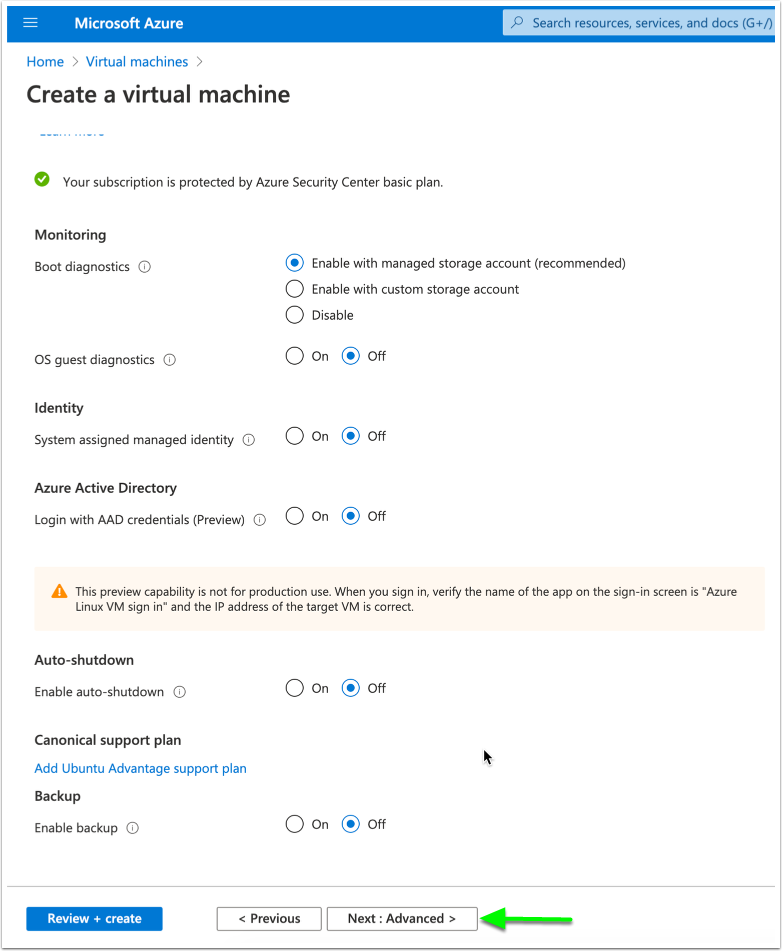
On the Advanced tab, you can proceed with defaults and click Next : Tags > button, or you can use your preferences:
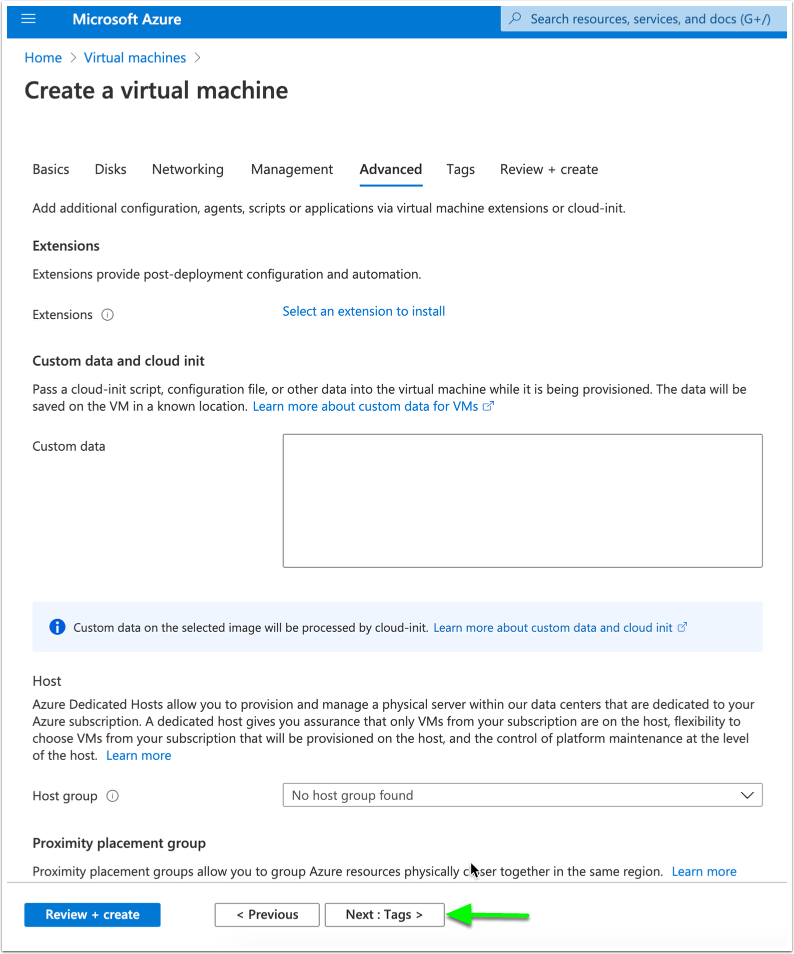
On the Tags tab, you can add tags and proceed by clicking the Next : Review + create > button:
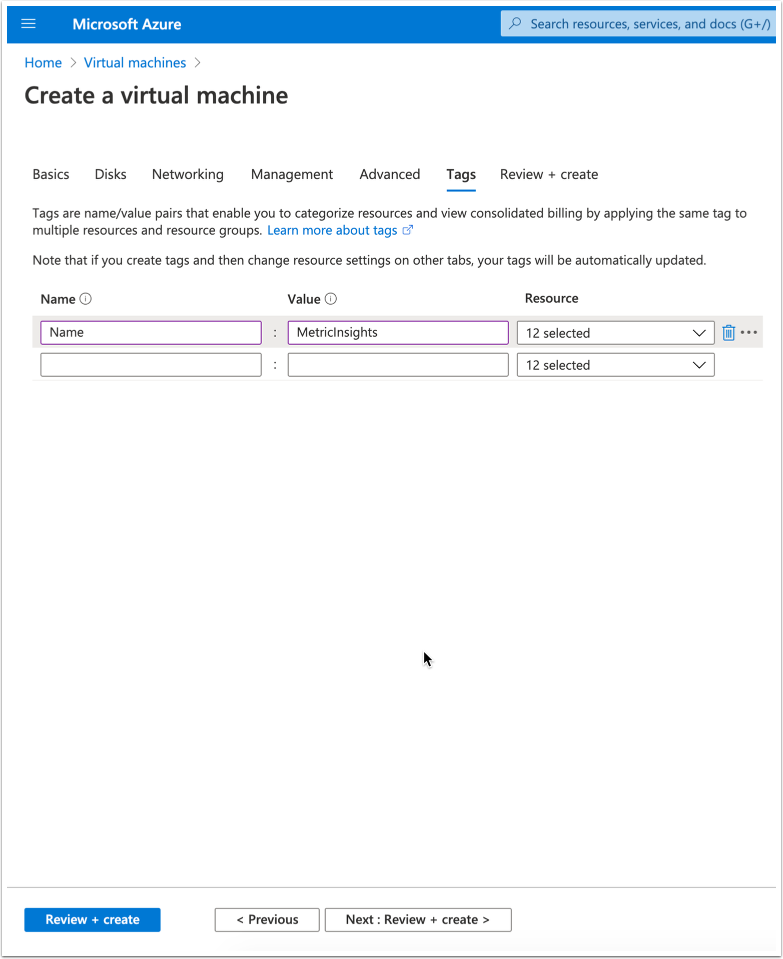
On Review + create tab you should check validation status (1) and review defined parameters.
If everything is correct proceed by clicking the Create button (2):
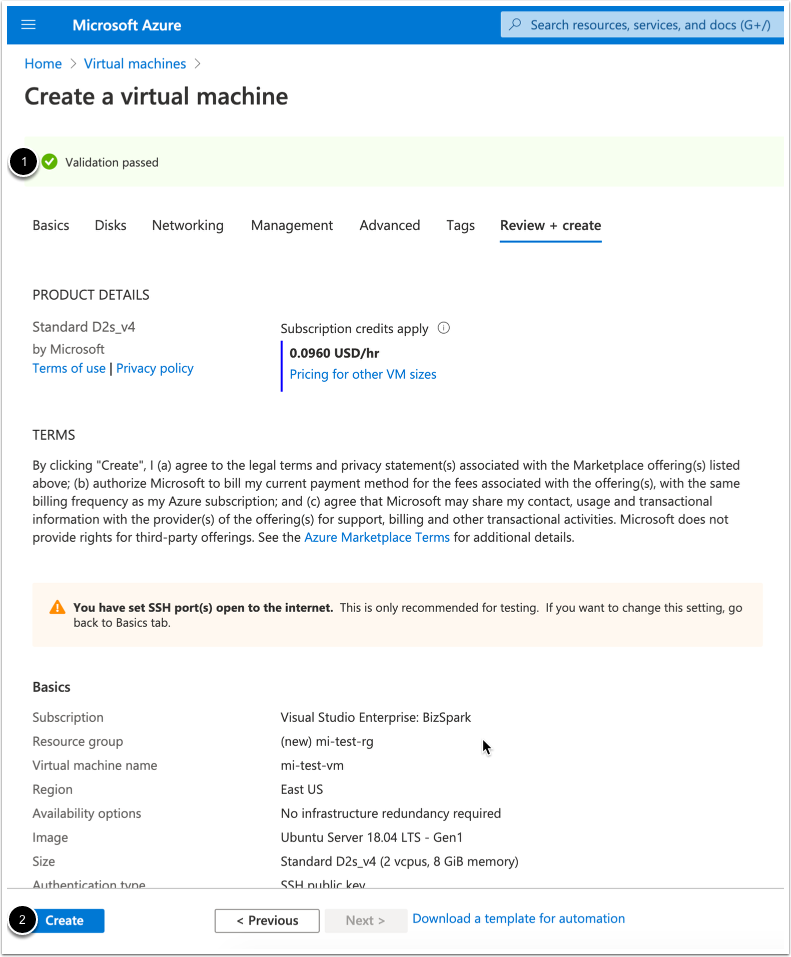
Wait until all resources will be created and click Go to resource:
2. Open the Necessary Ports for Metric Insights to Work
At this point, you should have a running virtual machine.
On the left menu click on the Networking:
On the Networking page click Add inbound port rule:
In a popup form set Destination port ranges to port 8081 (1), Protocol → TCP (2), Name can be custom (3), after that click Add (4):
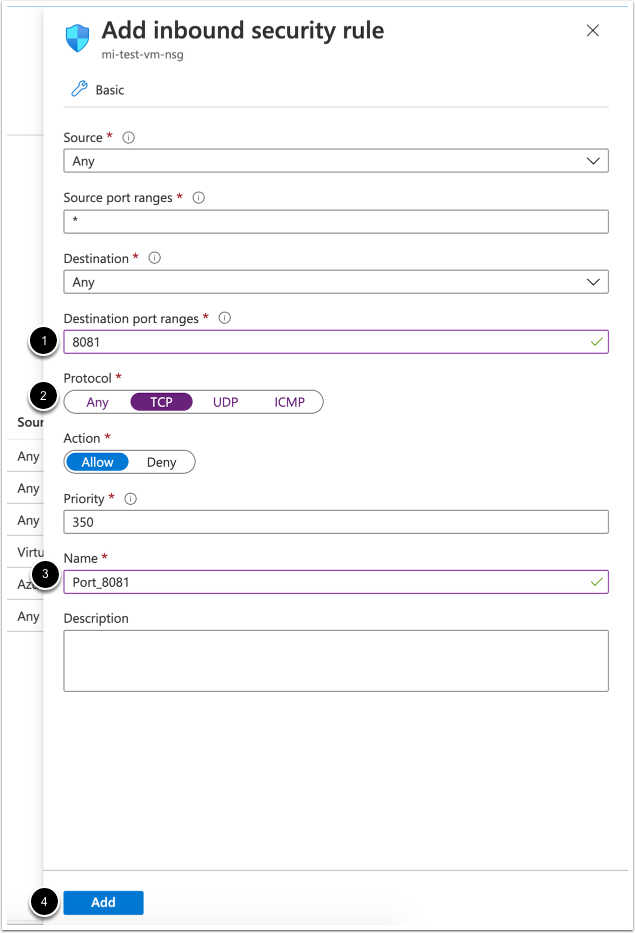
On the Networking page click Add inbound port rule again to add port 2550 and 2551:
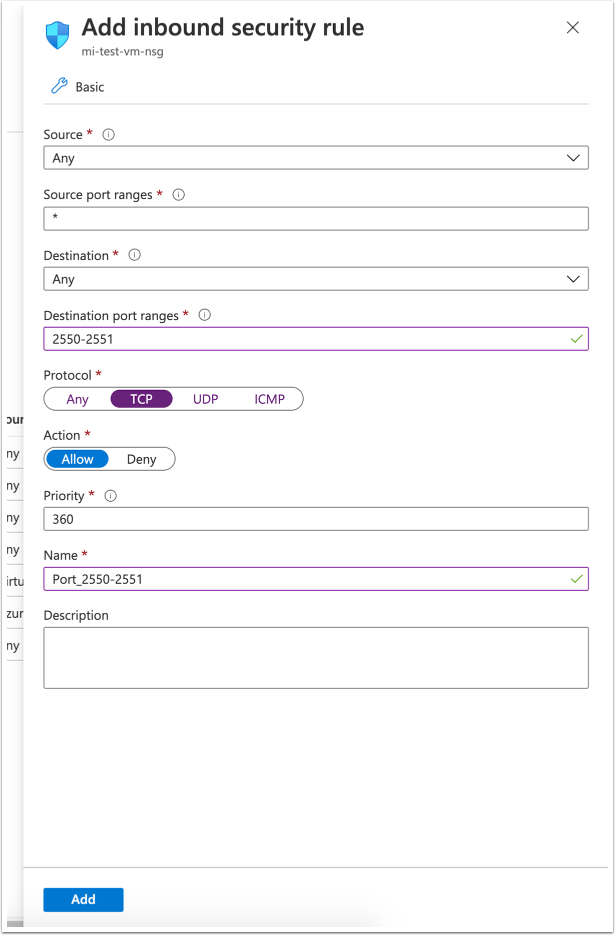
On the Networking page check created rules:
3. Resize OS Disk
By default virtual machine has a 30 GB disk.
To increase disk size as you need to Stop the virtual machine.
On the left menu click on Overview (1) → Stop (2) → Ok:
On the left menu click on Disks (1) → < disk name > (2):
On the left menu click on Size + performance (1) → set custom disk size (2) → performance tier (3) → Resize (4):
Return to Overview page and Start virtual machine:
4. Connect to the Virtual Machine
When the virtual machine started copy public IP address to use with ssh connection:
Also you can configure DNS name.
Click on Configure:
Set DNS name label (1) and click on Save button (2):
Return to the Overview page and check DNS name (if DNS name not updated try to refresh the page by clicking the Refresh button (1)):
Connect to virtual machine by IP address or DNS name:
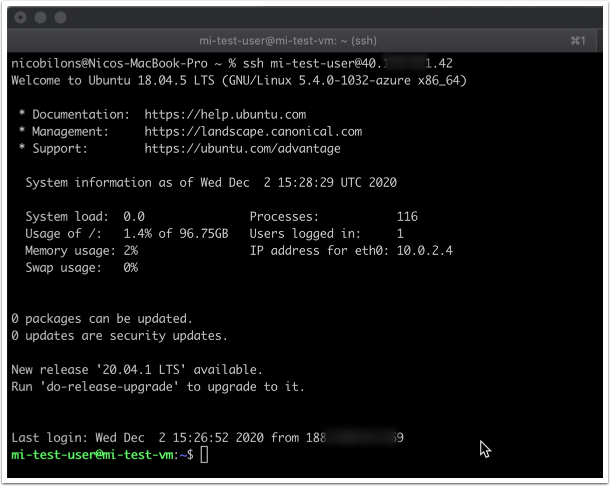
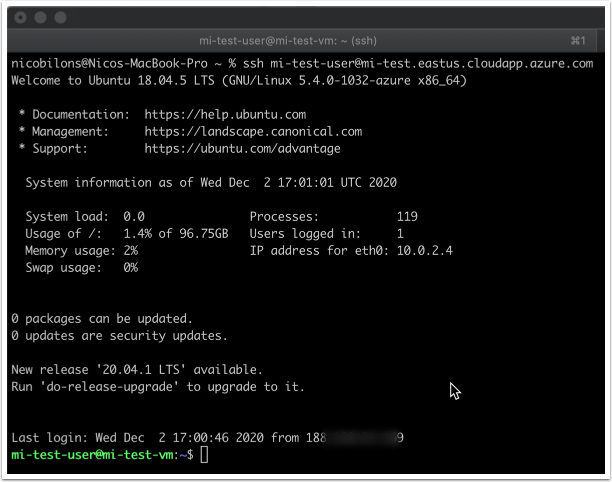
5. Install Metric Insights Application
Use documentation for Simple Installation here.