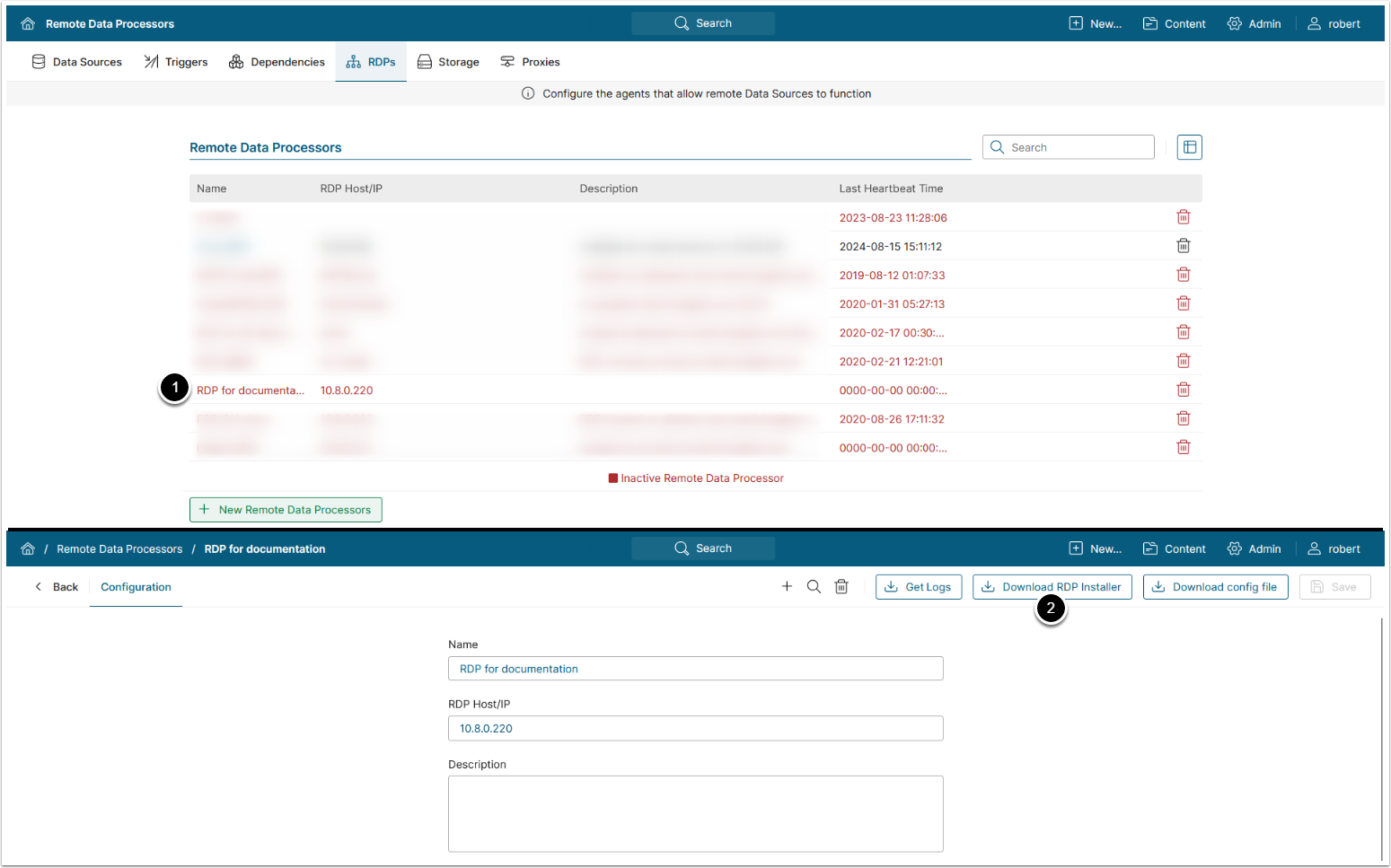Prerequisites:
- This article assumes you have created a Remote Data Processor profile in Metric Insights, as described in Configuring a Remote Data Processor.
- Recommend specs for host Windows server:
- 4 cores / 16GB memory
- 100GB disk where RDP will be installed
- Windows Server 2016+ (64-bit)
- For MI versions prior to v7.1.0:
- Open Port 32550 on Local DP
Table of contents:
NOTES:
- Beginning in v7.1.0, port 32550 no longer needs to open on the Local Data Processor;
- After an update to MI v7.1.0 it is required to upgrade RDP
- If you are using an SSL certificate from an internal authority, add the certificate to JDK keystore after the RDP upgrade
1. Download RDP Installer
Access Admin > Collection & Storage > Remote Data Processors
The Remote Data Processors section lists all RDP profiles along with the Last Heartbeat Time (displays the last successful connection time of the RDP to the Metric Insights application).
- Access the previously created RDP profile
- [Download RDP Installer]
2. Extract ZIP File Contents and Launch RDP Installer
Access the directory where the ZIP file content was extracted > \data-processor directory
- Run
installer.batscript as administrator
To perform this action you need to work as an Admin User on the Windows Machine where Remote Data Processor is to be installed or contact your System Administrator to proceed with the installation.
- Select installation directory or leave the default, then [Install]
3. Start Metric Insights Data Processor Windows Service
There are two alternative ways to start RDP Windows service:
- Navigate to the Windows Services list and start the Metric Insights Data Processor Daemon service
- Access the directory where you extracted the ZIP file and open the
bin\Start Metric Insights.batfile
4. Add SSL Certificate to JDK Keystore
NOTE: This step is required to configure RDP after an upgrade to MI v7.1.0.
4.1. Download SSL Certificate of MI Application from Browser
- [View site information]
- [Show connection details]
- [Show certificate]
- [Details]
-
[Export], save the file as
server.crt
4.2. Save Certificate on RDP Machine
Access the RDP machine and place the downloaded certificate under C:\Program Files\Metric Insights\Data Processor\bin\jdk-23.0.1\lib\security\server.crt
4.3. Access Certificate Directory
Open the directory with the certificate: cd C:\Program Files\Metric Insights\Data Processor\bin\jdk-23.0.1\lib\security
4.4. Run Command to Add SSL Certificate to JDK Keystore
Run the following command to add the SSL certificate to the JDK keystore: keytool -MI_hostname> -file server.crt -keystore cacerts
- Replace
<MI_hostname>with your application's hostname
4.5. Restart RDP Service
See Restart Metric Insights Data Processor Windows Service for details.
5. Upgrading and Troubleshooting RDP
See the following articles on upgrading and troubleshooting the RDP: