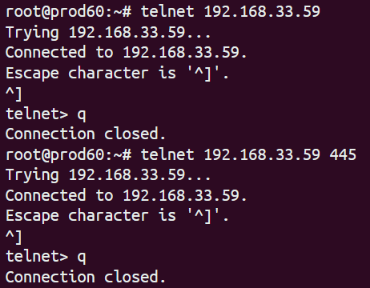Moving a large amount of data into Microsoft SQL Server is most performant by bulk loading via a shared folder. This document describes the steps required to setup a shared folder in Windows Server 2019.
PREREQUISITE:
You can also install a Microsoft SQL Agent to improve INSERT performance.
Example Specifications:
- SQL Windows Server : Windows Server 2019 Standard (Desktop Experience)
- MI Application 6.2.0: Debian 10 / Ubuntu 18.04 / CentOS 7 / CentOS 8
To add the shared folder to Docker container, add a mount point from Linux Instance to Docker container.
1. Edit docker-compose yml file of docker container
$ vi /opt/mi/config/deployment/docker-compose.dataprocessor.yml2. Add mount point

Where:
- /opt/mi/shared:/opt/mi/shared:rw - shared folder on Linux Instance and inside Docker container, with read/write permissions
3. Launch the dataprocessor via root user
$ vi /opt/mi/config/deployment/credentials/dataprocessor.envAnd set variable USER=root

Variable USER=root need to set possibility for running dataprocessor by root user with access to shared folder
4. Recreate the Docker container
$ mi-control up -d dataprocessor
Recreating mi_dataprocessor_1 ... done5. Check Shared folder inside docker container
$ docker exec -it mi_dataprocessor_1 bash
$ cd /opt/mi/shared
$ touch file_from_container