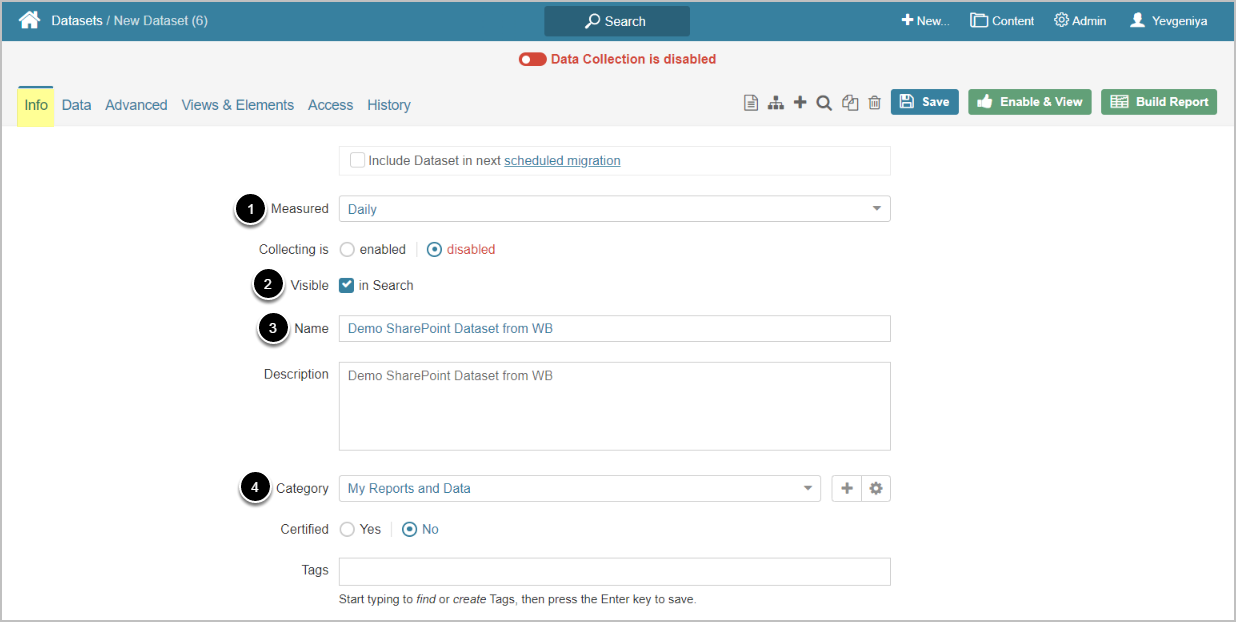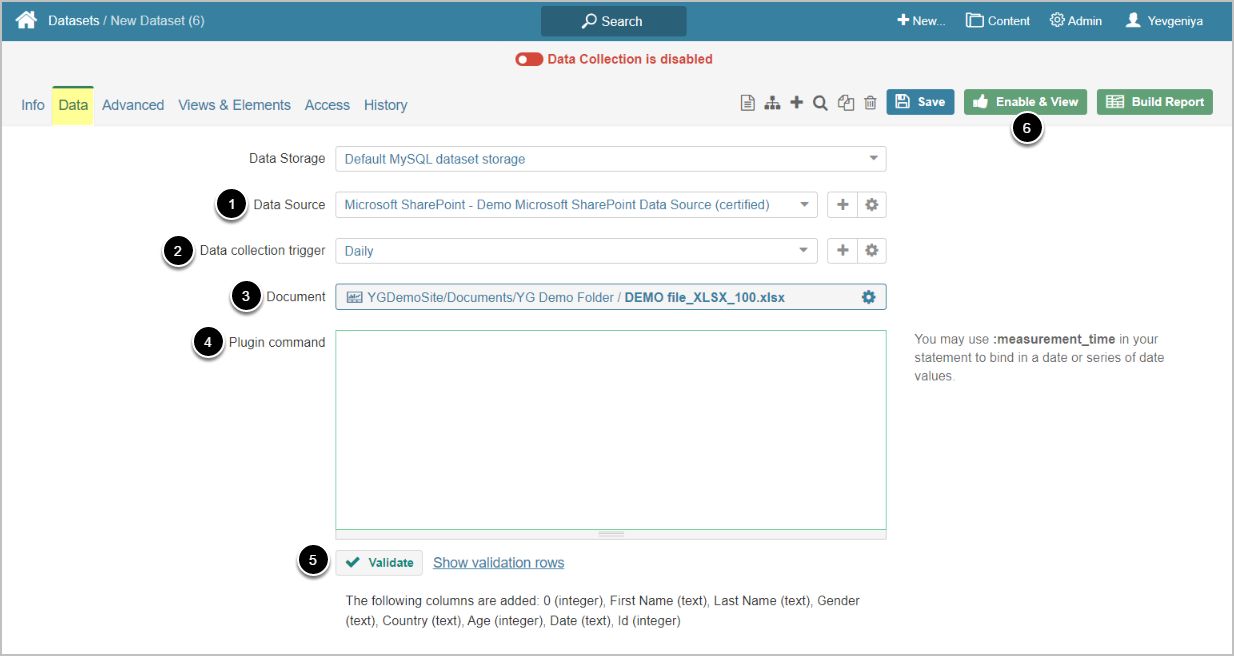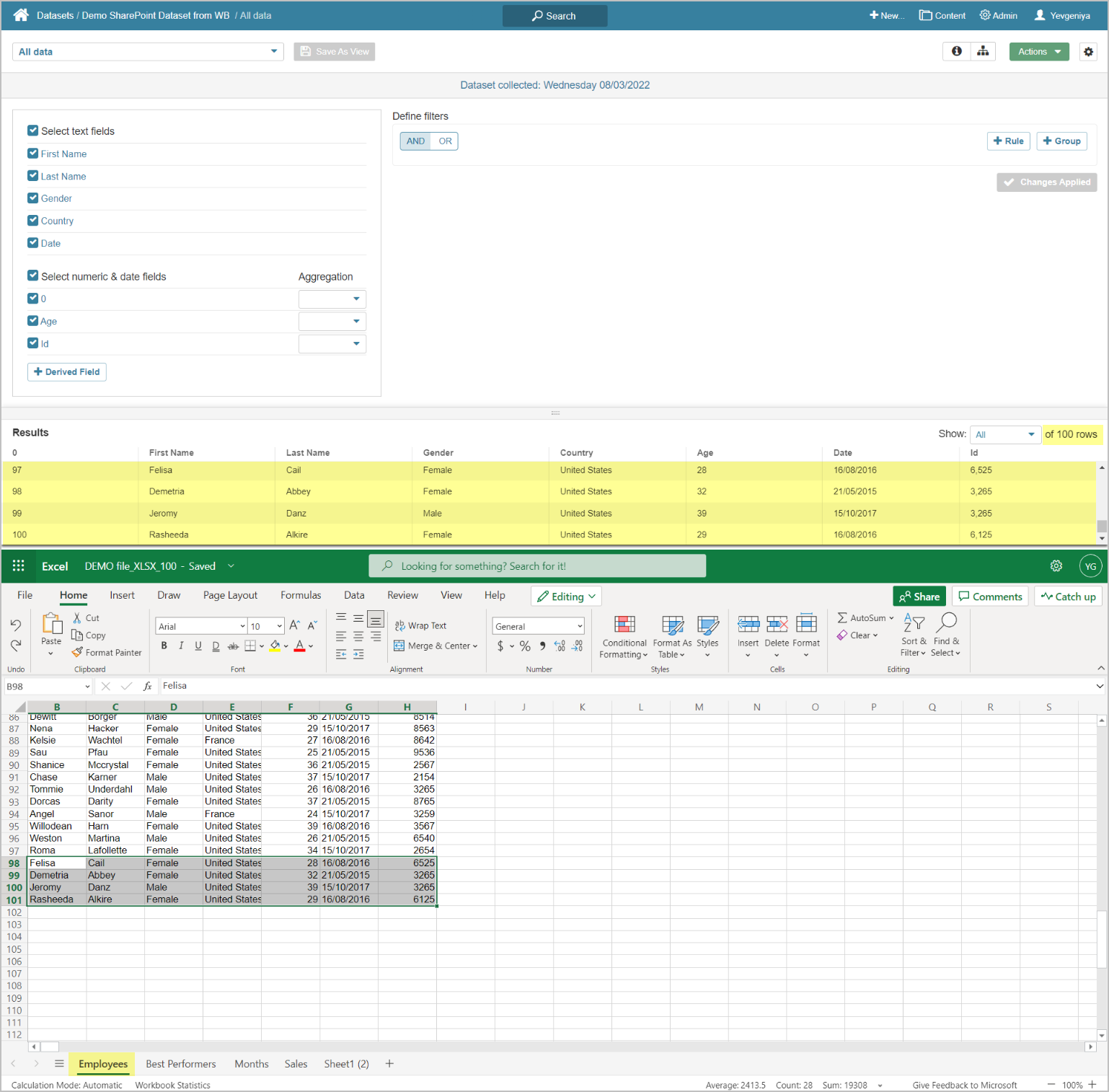This introductory article describes how to define the basic settings for a Dataset sourced from Workbooks stored in Microsoft SharePoint Online.
PREREQUISITES:
NOTE:
By default, users can create Datasets from each separate Sheet collected in the system (with the "Include sheets" Parameter enabled) or from the Workbook object; however, a Dataset will be created by using data from the first Sheet of that Workbook.
1. Add New Dataset
Access New > Datasets > Create New
Enter the basics:
- Select the measurement interval that applies to the level of aggregation that you want in your result set
- Define if Dataset is to be searchable
- Input a descriptive phrase in Name
- Specify Category to place the Dataset
Proceed to Data tab to define details
2. Define Data Collection Details
- Select the SharePoint Data Source
- Specify Data collection trigger that will be used to collect data for Dataset
- Select a List to be used as a basis for Dataset under Document
-
NOTE: The additional #Sharepoint Metadata & Content Access folder on the list of collected Documents includes documents' metadata pulled from Microsoft SharePoint such as:
- User Access List
- Group Access List
- Custom Columns Map
- Custom Columns
- Version history
- SharePoint Group Membership (requires Certificate Auth)
-
NOTE: The additional #Sharepoint Metadata & Content Access folder on the list of collected Documents includes documents' metadata pulled from Microsoft SharePoint such as:
- Specify fields to be fetched in Plugin Command in the following format "fields = comma-separated column names"
- To collect all fields, input a space ( ), as exemplified on the screen
-
[Validate]
- If the statement is valid, the Validation Rows Preview section pops up at the bottom of the screen.
- You can also open it by clicking Show validation rows under the Plugin command box.
-
[Enable & View] to proceed to the Dataset Viewer
- As noted above, Dataset is created only from the first Sheet of the selected Workbook