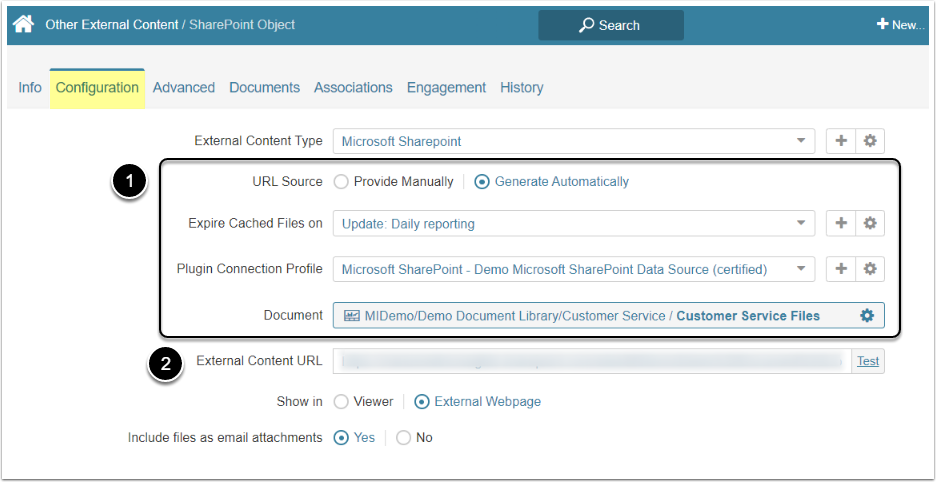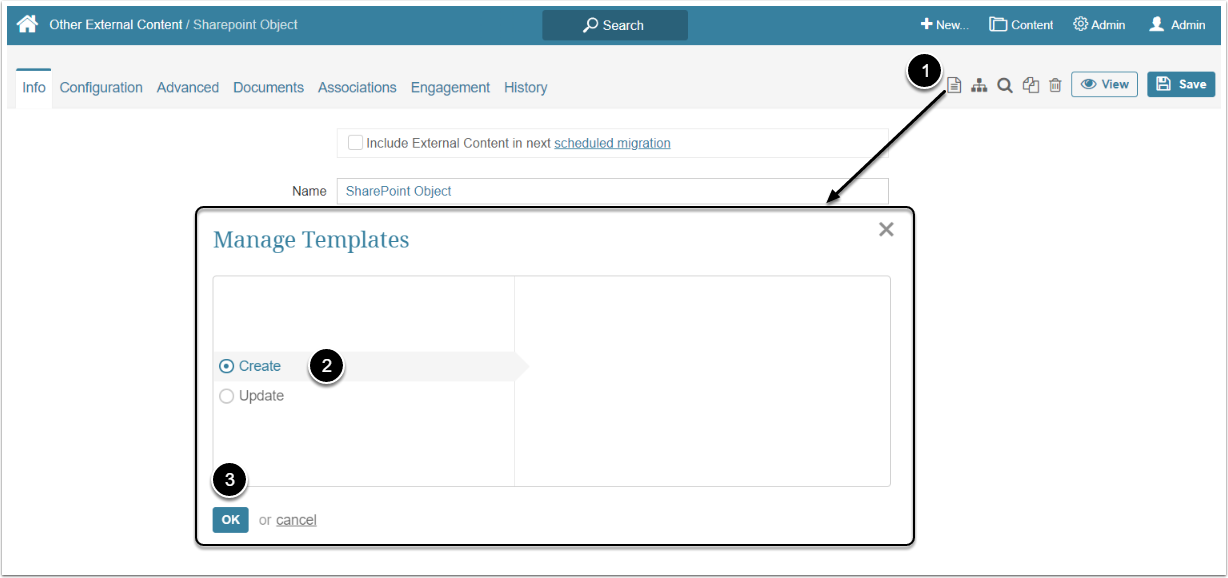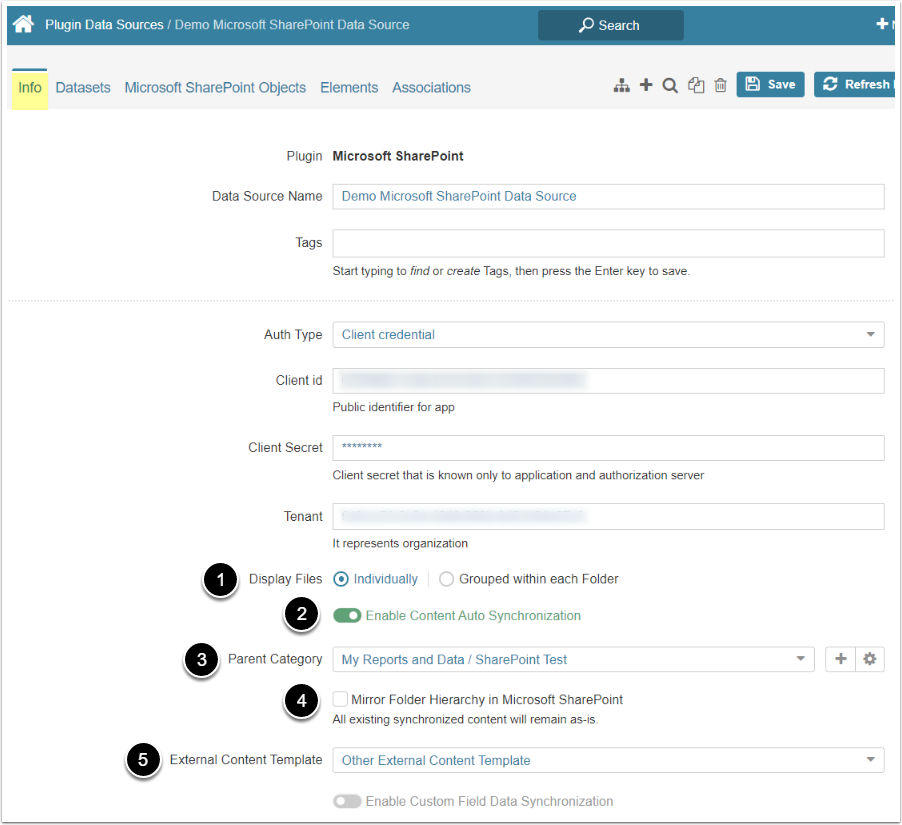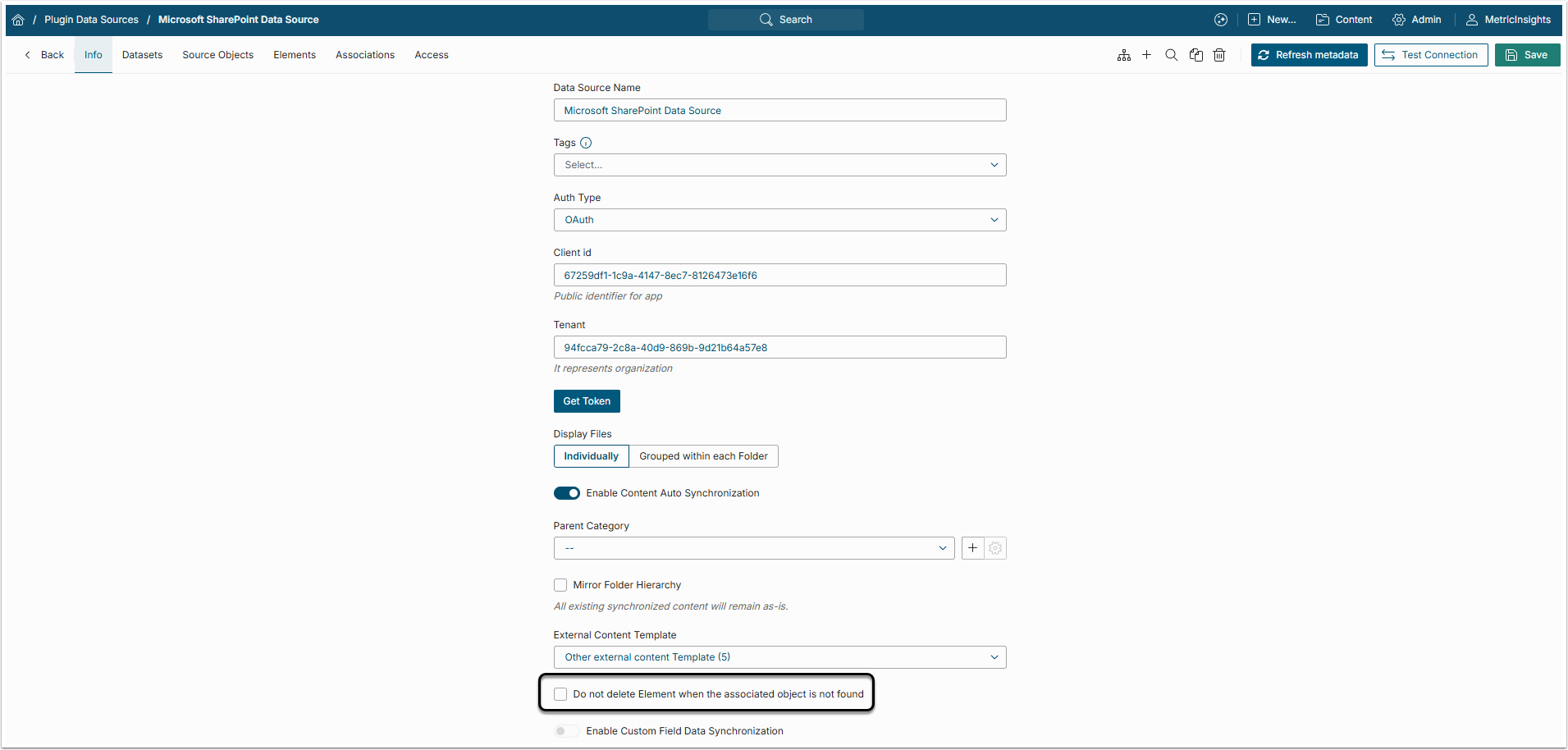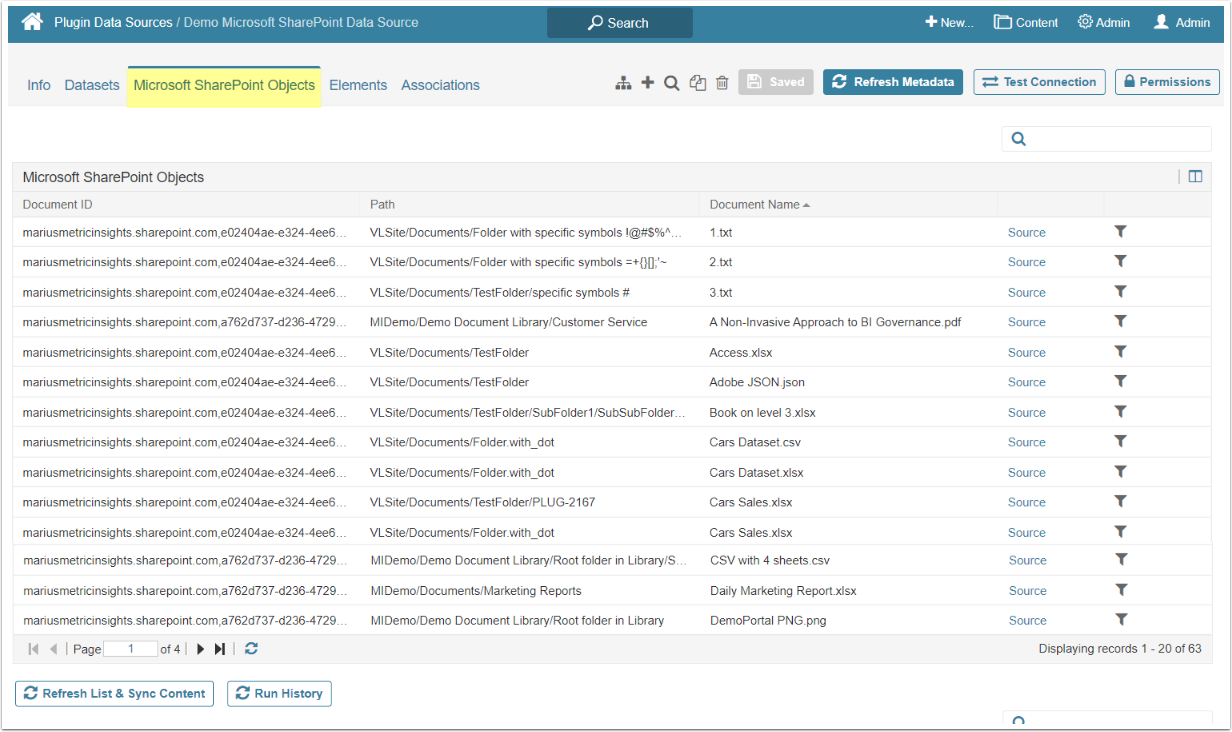Metric Insights includes the ability to Auto Synchronize External Content with selected BI tools. This functionality automates the creation of External Content from the BI tool objects and simplifies the process of updating existing External Content elements.
PREREQUISITES:
The following Plugins are supported for Auto Sync:
- Microsoft SharePoint
- Local Filesystem
The example below shows how to use Auto Sync with Microsoft SharePoint, but Local Filesystem Plugin follows the same steps.
Although it is possible to create an External Report for the Microsoft SharePoint or Local Filesystem Plugins, it is highly recommended that an External Content object with Auto Sync feature is used instead.
1. Create External Content Object
Access + New > External Content
Detailed instructions on External Content object creation can be found in External Content Overview. Below, options are included for Auto Synchronization.
- In the Configuration tab, select the URL Source to "Generate Automatically" and open additional fields:
-
Expire Cached Files on: The image in the External Content object caches when sent to the user as a Burst.
- Optionally, set when and how often the image expires and data is refreshed.
- Plugin Connection Profile: Choose the Data Source.
- Document: Select the specific object.
-
Expire Cached Files on: The image in the External Content object caches when sent to the user as a Burst.
- The External Content URL is generated automatically according to the chosen Document.
2. Create External Content Template
Access Content > Elements > External Content Name Link
- Click Template icon.
- Select "Create".
- [OK]
3. Enable Auto Synchronization
Access Admin > Collection & Storage > Data Sources and click the Data Source Active Name link
- Select to Display Files "Individually"
- Activate Enable Content Auto Synchronization
- Choose the Parent Category to associate with External Content objects
- Enabling Mirror Folder Hierarchy automatically creates subcategories to mirror the structure in the selected BI tool
- Select the External Report Template
- [Save]
4. Synchronize Content
- [Refresh List & Sync Content] updates the Objects list, creates new External Content elements, and places them into the Parent Category selected in Info tab
- [Run History] provides data on all previous sync runs
Each new automatically created External Content object is named after the object of its origin.
Once synchronization completes, synced External Content objects are available in the Elements tab, as well as in their assigned Category under Content > Categories.
NOTE: If source reports are deleted from the source tool, then associated MI Elements are also deleted on the next auto-sync. This is valid for the versions up to 7.0.2.
From version 7.1.0, Elements deletion can be prevented by enabling Do not delete Element when the associated object is not found.