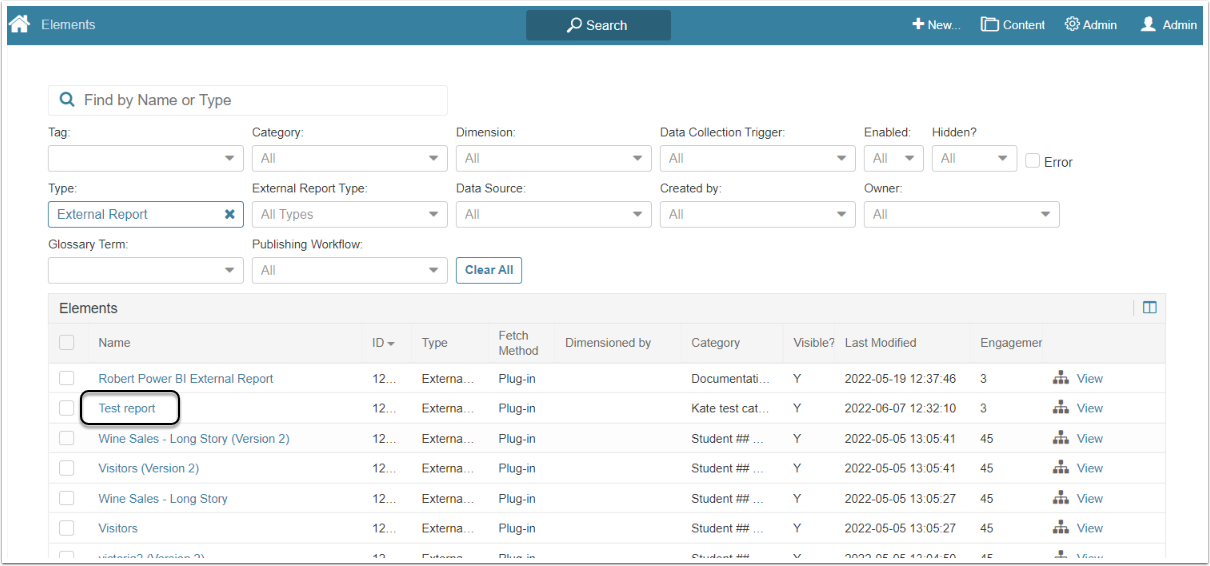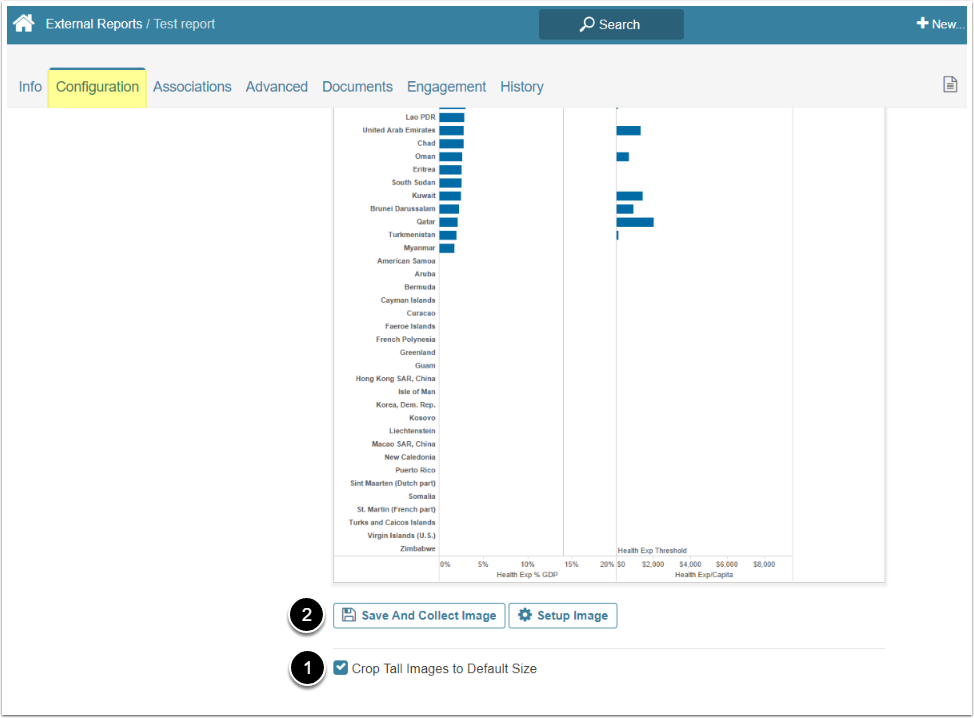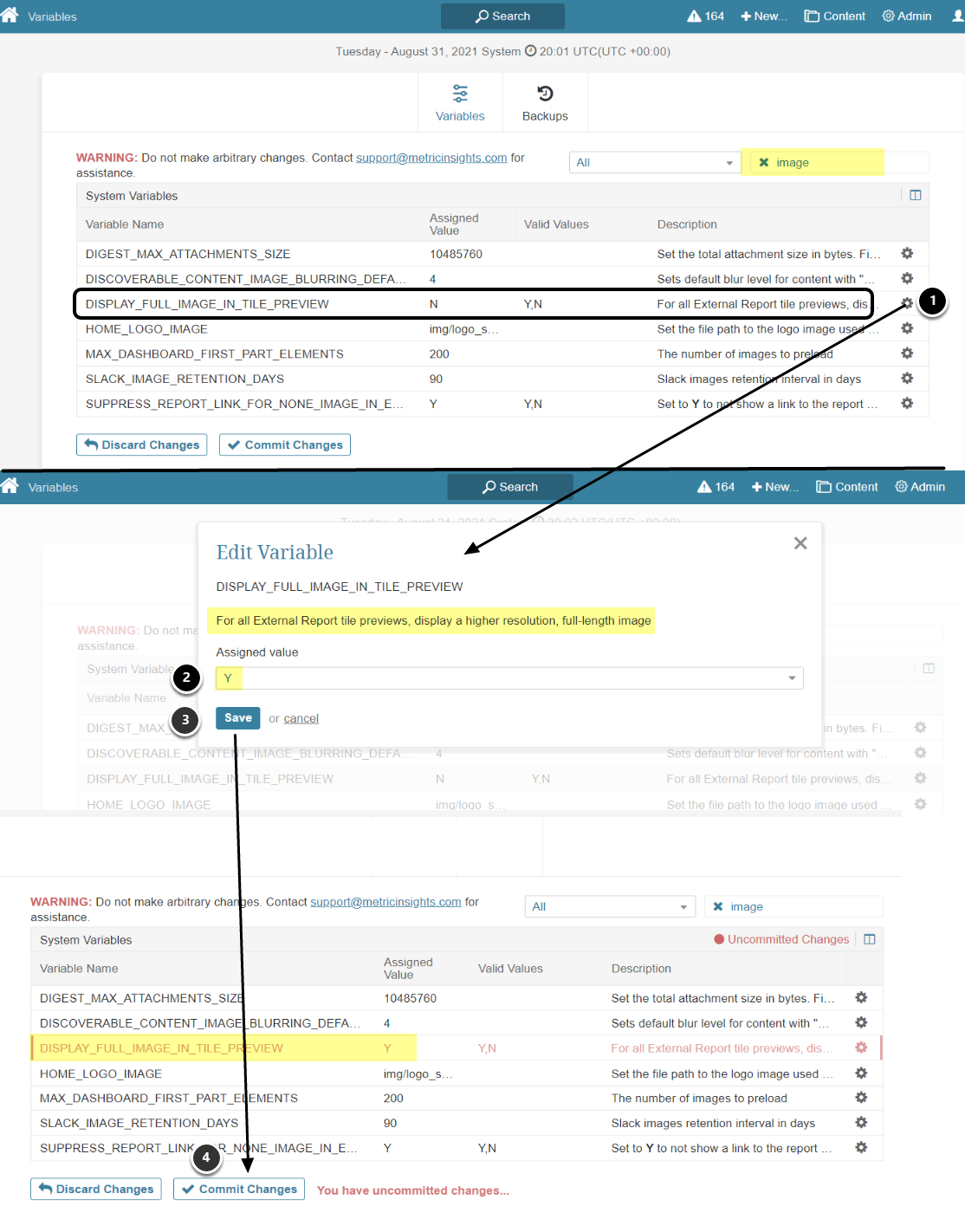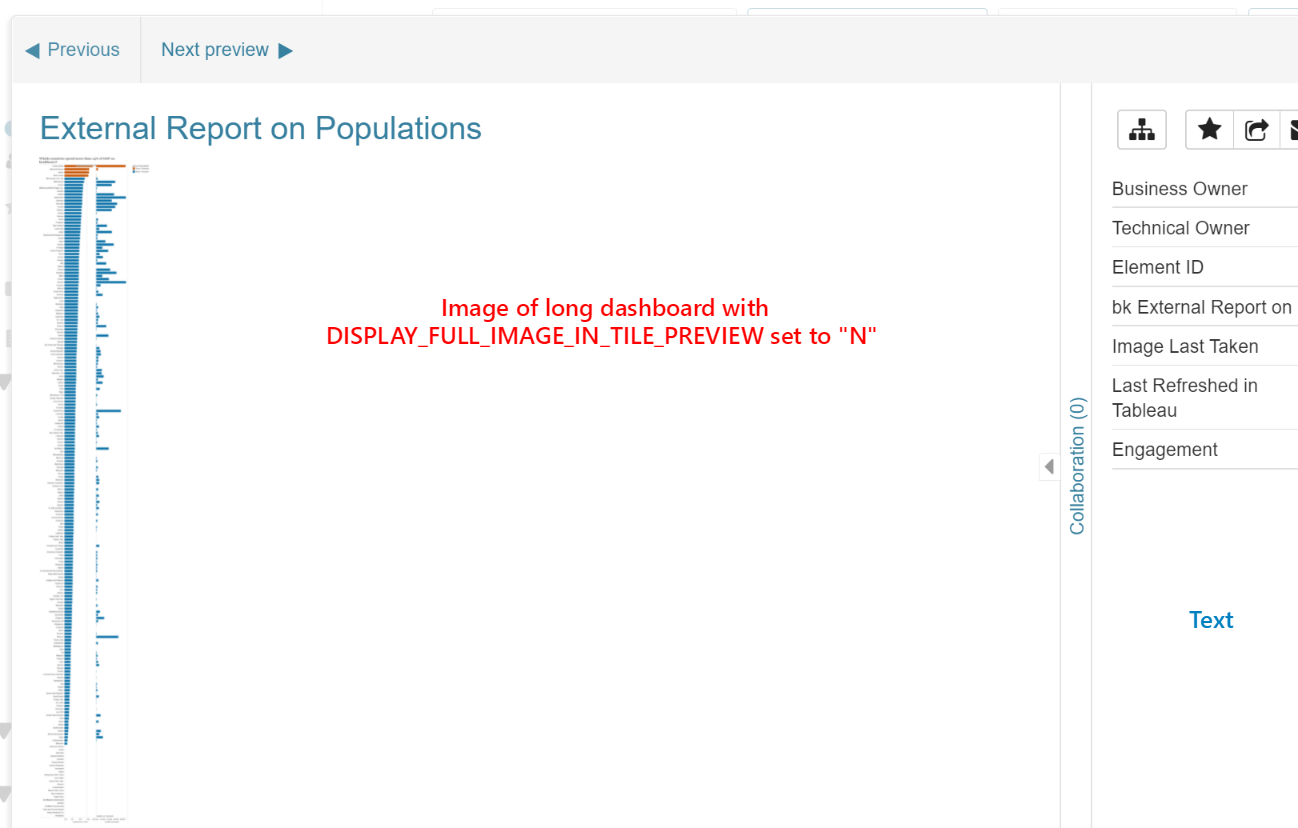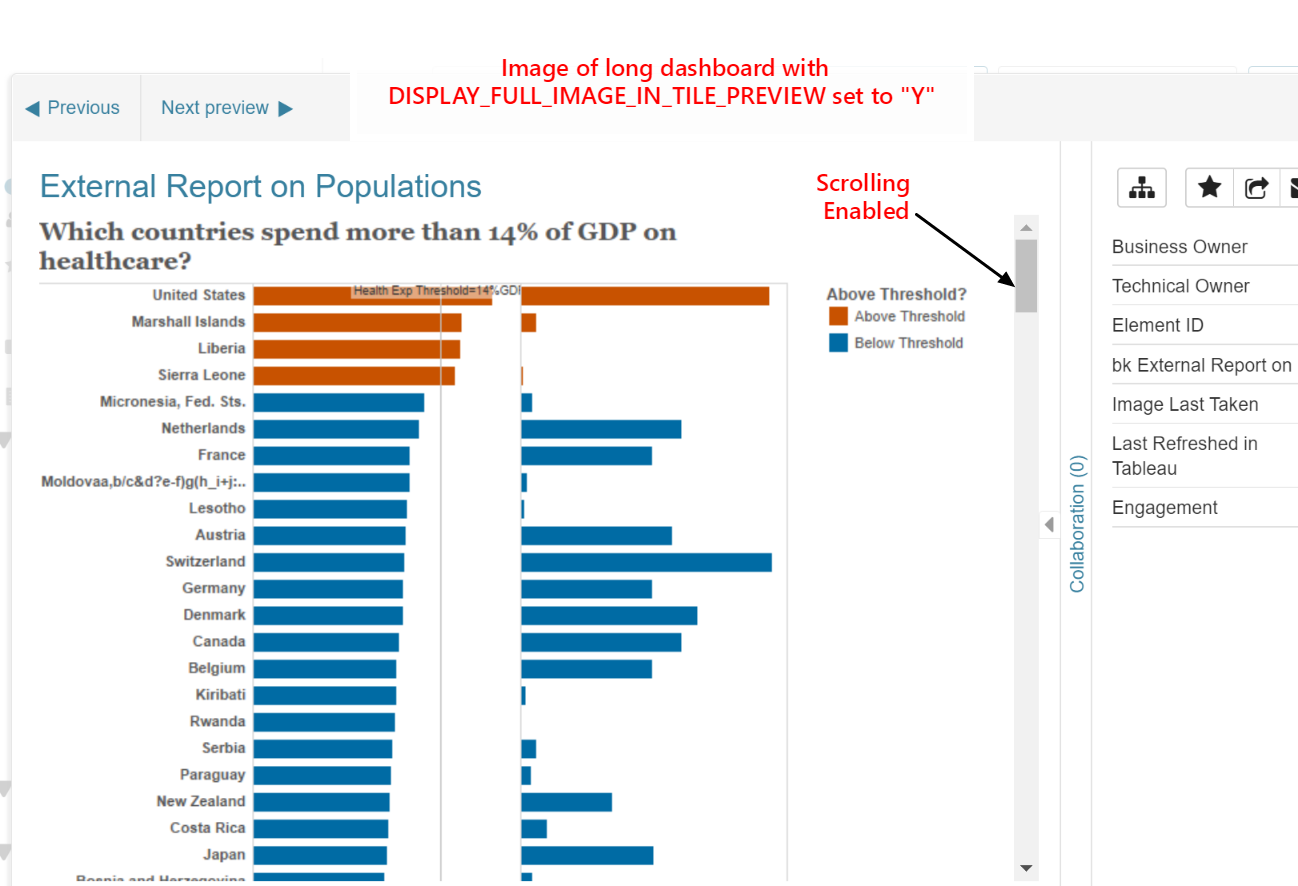Images, collected from the Plugin Objects and then shown on the Homepage tiles and Preview Display are sometimes too long. This article describes how to improve the look of these images by enabling Crop Tall Images option or setting the Preview Display Vertical Scrolling.
Enable the Crop Tall Images to Default Size Checkbox
An image, collected for the Element is shown in the Homepage tile as it is. If it is too tall, the tile is displayed as follows:
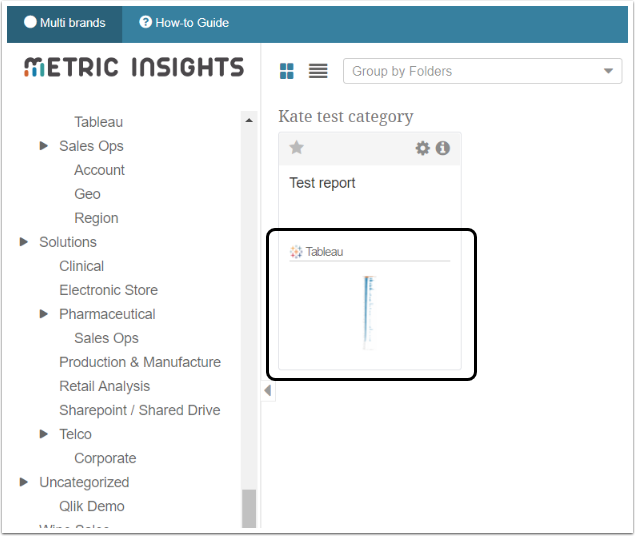
2. Activate the Checkbox
Open the Configuration tab and scroll to the bottom
- Activate the Crop Tall Images to Default Size checkbox
- [Save And Collect Image]
This changes the size of the image on the Homepage tile to default 1200x600 pixels.
Note: This option only controls the look of the Homepage tile. It has no effect on the Preview image or the image in the External Viewer.
3. View the Result
The following screenshot illustrates how the Homepage tile looks like after cropping:
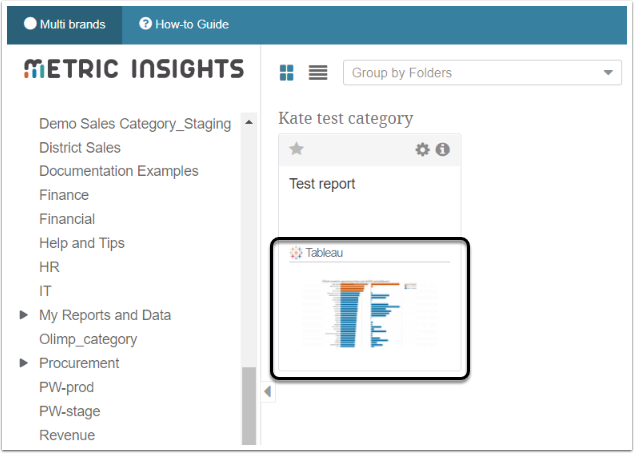
Use the Preview Display with Vertical Scrolling System Variable
[Release 6.3.0] A new System Variable was added to correct the Preview Image Display for long BI dashboards/images; these Previews will now contain a vertical scroll bar.
Note: This variable only controls the Tile Image Preview; it has no effect on the Tile Image on Homepage or the image in the External Viewer
Access Admin > System Variables and search on "image"
- Edit DISPLAY_FULL_IMAGE_IN_TILE_PREVIEW
- Set to "Y": This will cause all External Reports to display a full-length Preview image with scrolling enabled if required
- [Save]
- [Commit Changes]